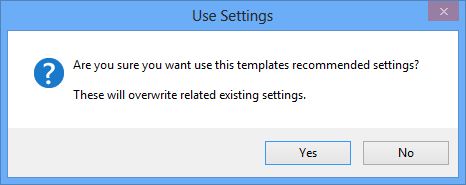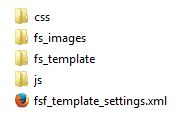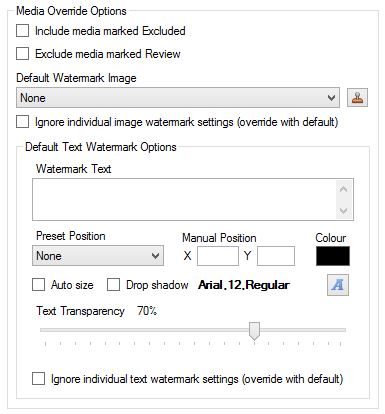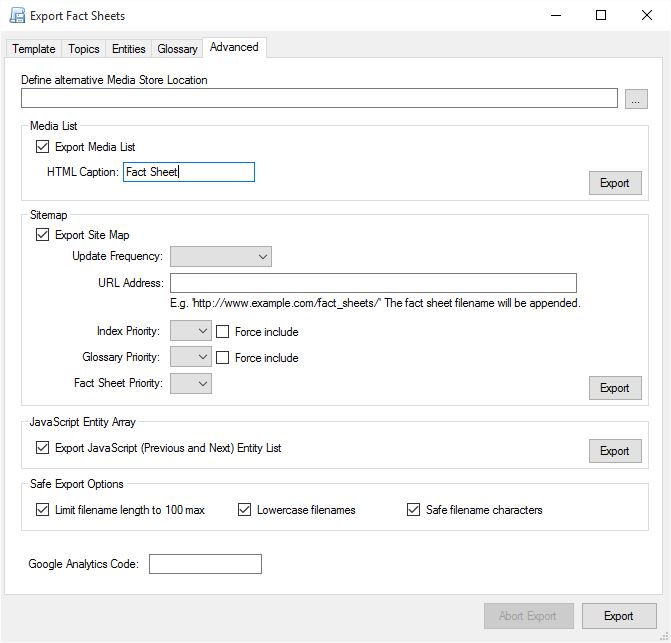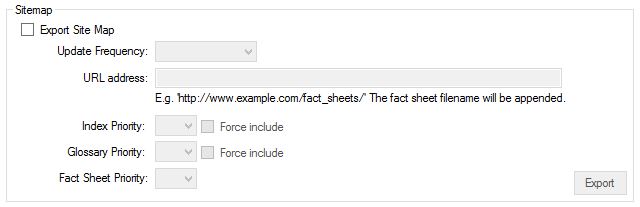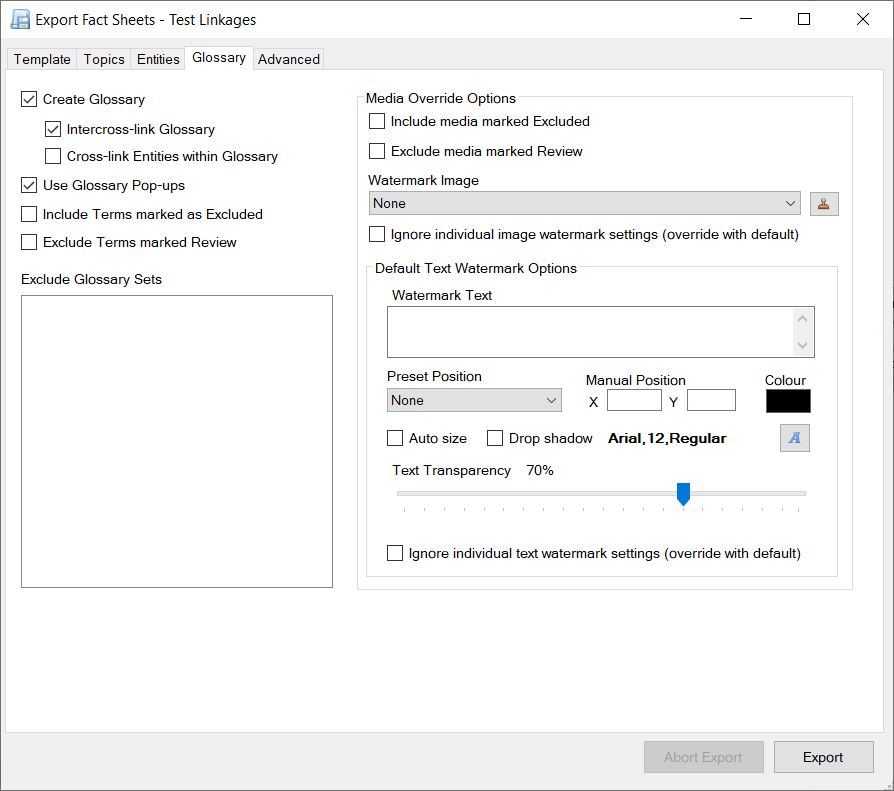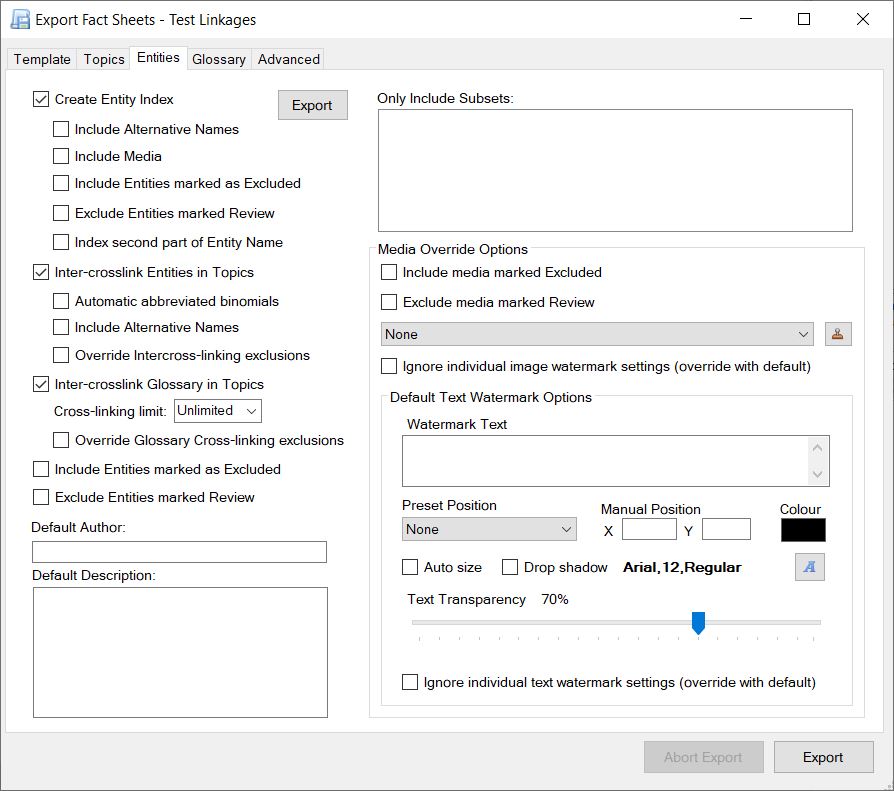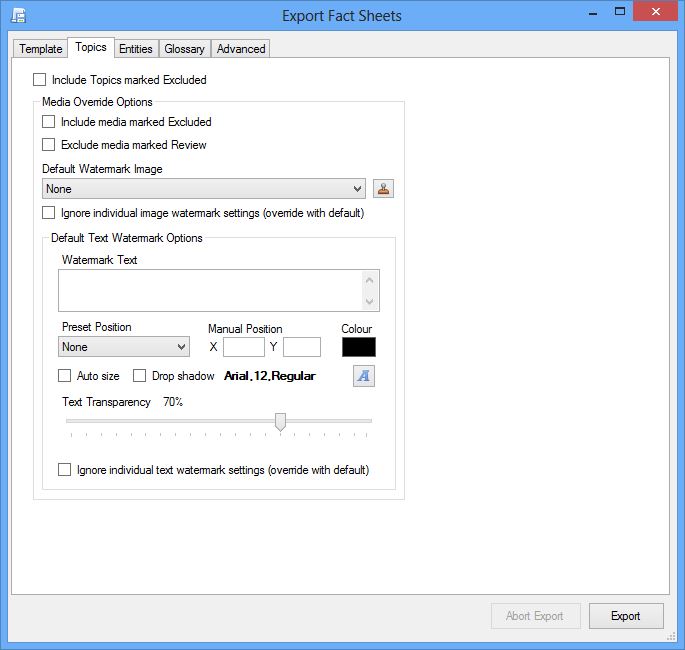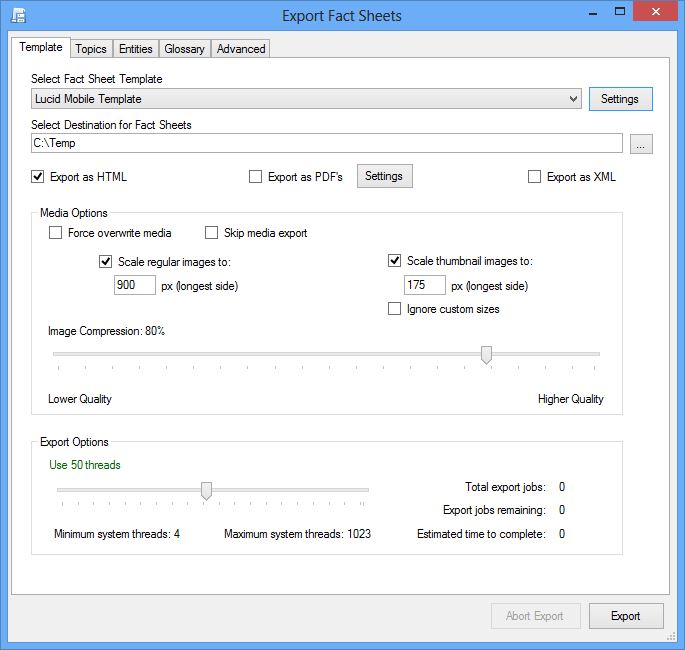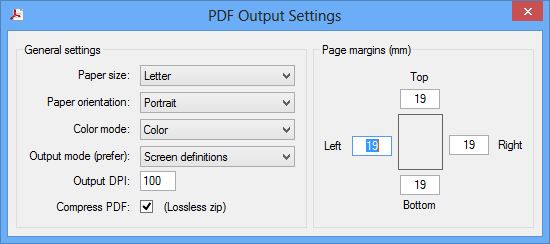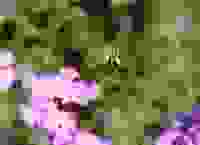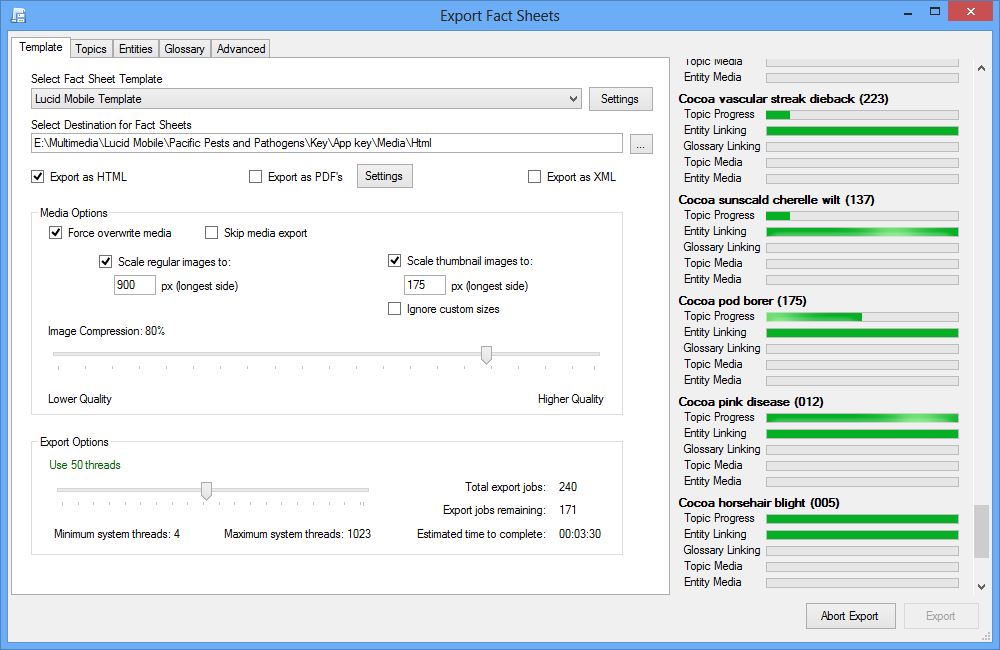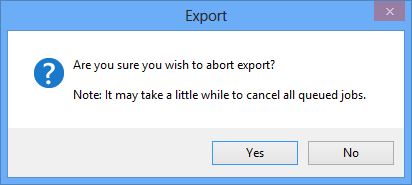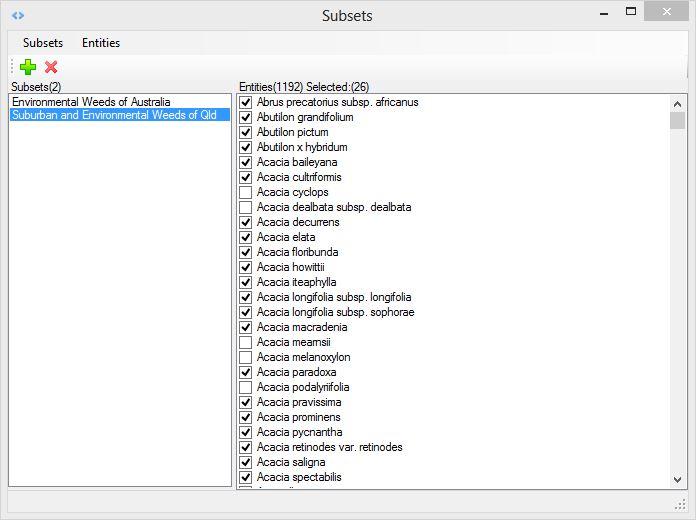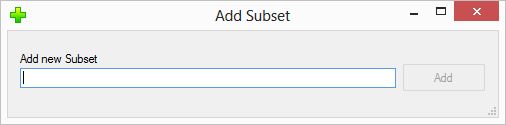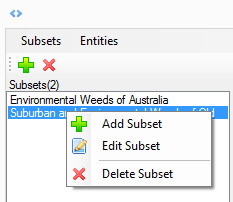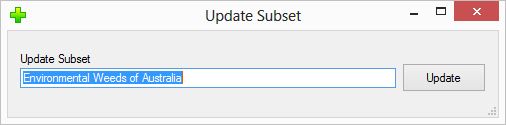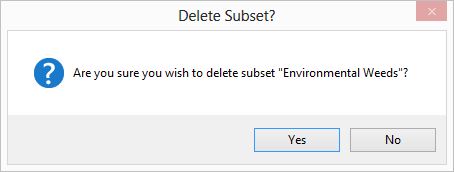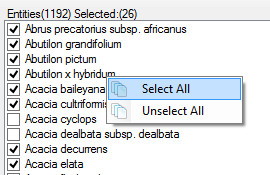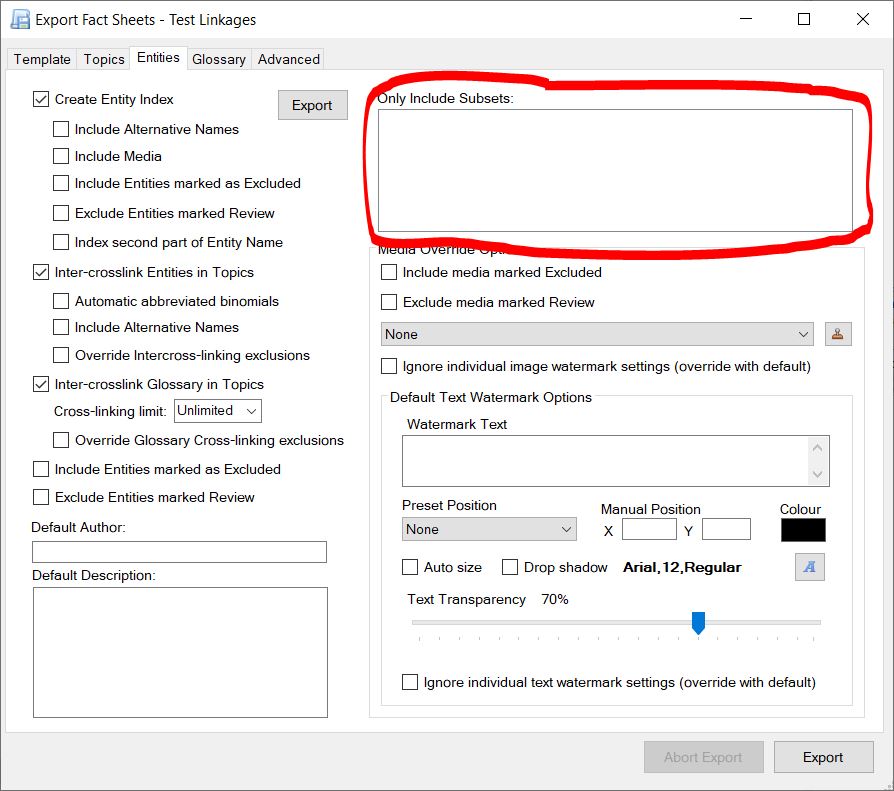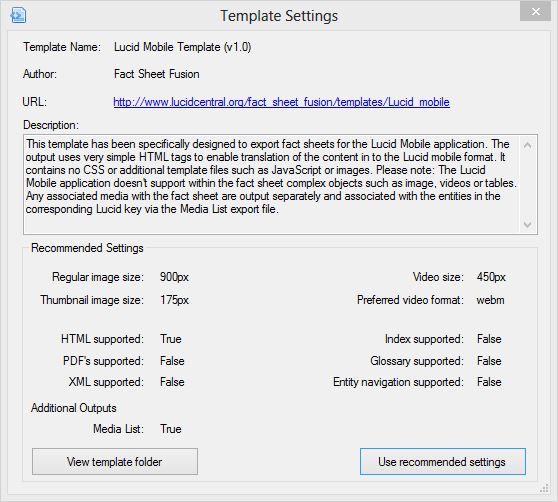
The Template settings dialog gives additional information about the selected template. The template author provides information about the features the template supports to help decide on the best export options.
As you can see in the example above the Recommended Settings section outlines image sizes and the supported features and formats of the template.
These are recommended settings, you can try additional options in the export dialog to see if you get a good result, for example a template may not have been designed specifically to support PDF output, but often the output will be acceptable.
If the template has an associated web page you may want to click on this to check what the template may look like and if there are any additional instructions or updates available.
View template folder
The View template folder button will open the selected template folder in Windows Explorer. This is useful if you like a template but wish to customize it. It is recommended that you make a copy of the template folder and customize this edition.
If you copy a template for customizing you must edit the fsf_template_settings.xml file in your preferred text editor and adjust the name of the template to be unique.
Use recommended settings
This option will apply all the recommended settings to the export dialog. If applied these settings will override any previous related settings already made in the Export dialog. You will receive a warning message regarding this prior to the settings being applied.