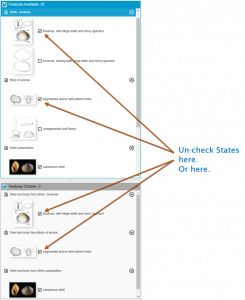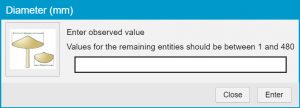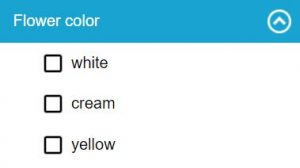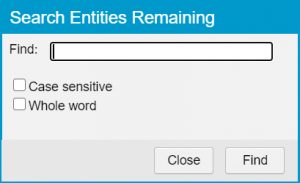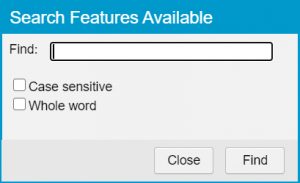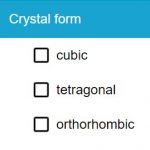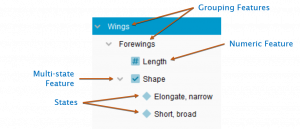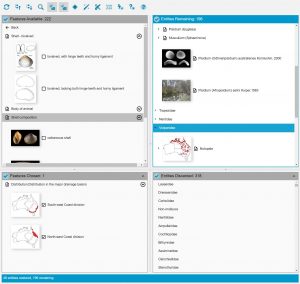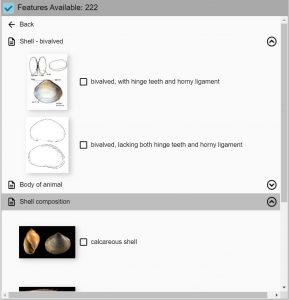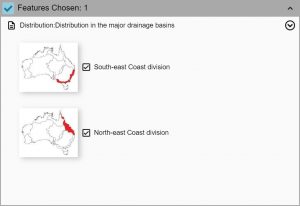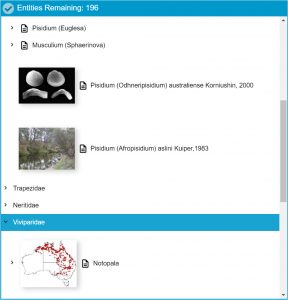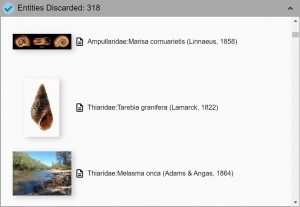After a number of Features have been chosen and the Entities Remaining list has been substantially reduced, some Features and States may be redundant for the identification.
A state is considered redundant if it applies to none of the Entities remaining, or to all of the Entities remaining (choosing such a State will either leave no entities or remove no Entities, so it is ineffectual to answer). A Feature is redundant if all of its States are redundant.
The Prune Redundants function will scan the Features in Features Available and remove any redundant Features and/or states for the remaining Entities. This may be useful to “clean up” the list of Features, to make it less likely that a choice will be ineffectual.
Note
There is one circumstance in which apparently redundant states may be left in after pruning. Consider a two State Feature, one State of which would remove some remaining taxa, the other of which would remove none. The State that removes no taxa is not logically redundant in this case, and would not be removed since removing it would leave a character with only one State.
To activate the Prune Redundants function, choose Prune Redundants button on the toolbar.
Prune Redundants can be automated, so that it is recalculated after each feature is addressed. Choose the option Automate>Auto Prune from key settings page, if available.
Tip
If you need to choose several States from one feature when Auto-Prune is on, hold down the Control key when choosing the States – Auto-Prune will be paused until the Control key is released.