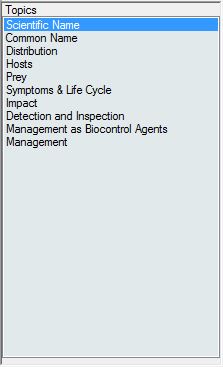
Topics within Fact Sheet Fusion are generic headings for the Fact Sheets. The topic text is then displayed for the respective Topic heading. If a Topic for a given entity contains no topic text then the topic will be excluded from the fact sheet. It is also possible to include the topic text, without the Topic being present as a heading.
![]()
Adding Topics
To add a new topic to the Topic list, first give focus to the Topic list by clicking on it. You can tell when the Topic has focus as its background will change color. Adding a new Topic can be done in several ways.
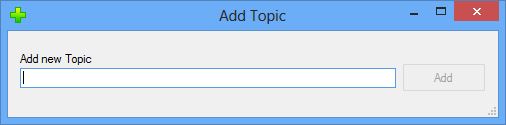
1. Via the Topic Menu…Add (Ctrl + T)
2. Via the pop-up context menu accessible by right clicking within the Topic list.
3. Via the Import (Ins) option (available via the Topic menu or the context menu).
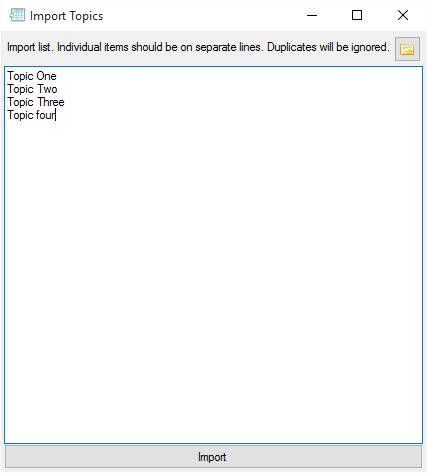
You can browse to load text into the import dialog from a file by using the folder button.
 Editing Topics
Editing Topics
To edit an existing topic, select that topic by clicking on it (or use the up or down arrow keys to navigate to it). Then you can select the edit option (via the Topic menu or context menu), or simply press Ctrl + E. Make the desired changes and click the update button to complete the task.
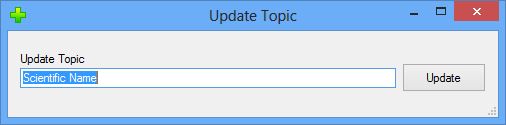
 Deleting Topics
Deleting Topics
To delete a topic, first select it by clicking on it (or use the up or down arrow keys to navigate to it). Then select the delete option from the Topic menu or context menu, or simply press the delete key. You will need to confirm that you wish to delete the topic.
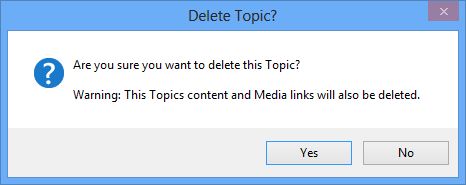
Deleting a Topic will also automatically remove all text and media references (but it will not delete the media files) from the Topic.
There is no undo for this action.

 Sorting Topics
Sorting Topics
You can sort topics in two ways. You can either sort all the topics automatically in to ascending or descending order via the Topic Sort sub menu or context menu. Alternatively, you can manually sort the Topics using Drag and Drop.
Topic sort order is important as the order defined in the Topic list is the order topics appear within the fact sheet.
Topic Properties
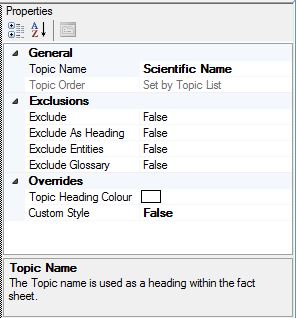
When you give focus to a Topic its properties will be listed within the Properties section of the interface located top right. When you give focus to a Topic property you will see a small help topic listed at the bottom of the properties describing its function.
General
Topic Name – You can edit the Topic name via the properties or as described above.
Topic Order – This is set by the Topic list and is a read only property.
Exclusions
Exclude – You can exclude the topic from the export process by setting this property to true.
Exclude as Heading – The Topic name will be excluded as a heading though the topics text will still be output within the fact sheet.
Exclude Entities – Exclude cross-linking of any entities found within the text of this Topic during the export process.
Exclude Glossary – Exclude the cross-linking of glossary terms found with in the text of this topic during the export process.
Overrides
Topic Heading Color – Normally the export template will define the color (and style) of the Topic headings within the fact sheet. However you can override this with your preferred color. This color will be applied to this topic heading in all fact sheets that it appears.
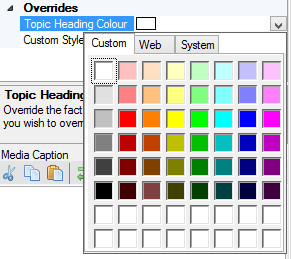
Custom Style – Normally the export template will define the style and formatting of the topic heading. However you can completely override the export templates style sheet by defining your own in-line styles.
The styles defined should follow the same rules for applying an HTML in-line style. E.g. An in-line style on a heading tag:
<h1 style=”color:#333;text-transform:uppercase;border:none;”>My Topic</h1>
The Custom Style should only define the style definitions, not the tags. i.e. The highlighted section below from the example above:
<h1 style=”color:#333;text-transform:uppercase;border:none;“>My Topic</h1>

