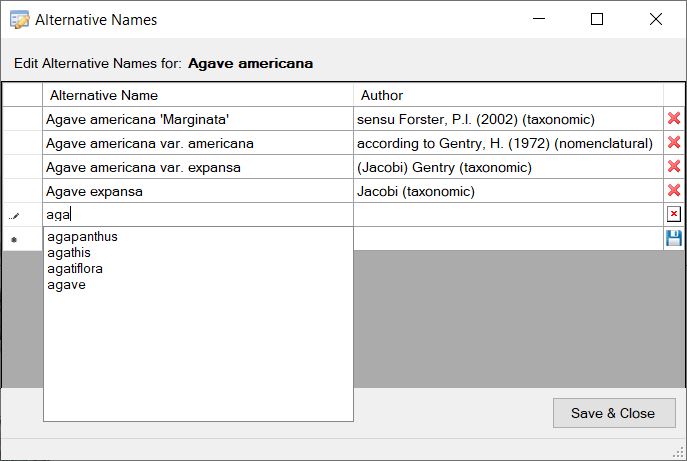The Alternative Names dialog can be accessed via the Entities Property panel from the Main Interface as shown below. Or when the Entity list has focus, the Alternative Name dialog can be opened by the keyboard shortcut (Ctrl + Right Arrow). The Alternative names for the selected Entity will then be displayed.
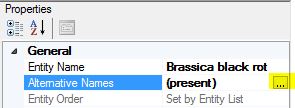
If there are alternative names present against the currently selected Entity the property value will show (present). If there are none it will show (none). To open the Alternative Names dialog click on the button on the right of the property (as highlighted in yellow in the screen shot above).
The Alternative Names dialog will show the currently selected Entity to which additional names can be applied.
Adding an Alternative Name
To add a new Alternative Name click within the empty row and type the name and authorship, if desired. The Alternative Name and Author fields have an autocomplete feature to help speed data entry (as shown above in the main interface). As you type the suggested words will narrow. Press the down arrow to select a suggested word. Once you have selected a suggested word you can either press the space bar, which will select the word and add a space ready for continued typing, or hit the enter key. This will simply select the desired suggested word, without the additional space, ready for continued typing. Once finished entering the alternative name data you can then click the save button (![]() ) to the right (Shortcut option is (Ctrl + s)). Or enter several names and authors, then click the main Save and Close button at the bottom of the form. All unsaved Alternative names and authors will then be saved at once and the form closed, if no errors or warnings are reported. You will notice that the save icon(s) (
) to the right (Shortcut option is (Ctrl + s)). Or enter several names and authors, then click the main Save and Close button at the bottom of the form. All unsaved Alternative names and authors will then be saved at once and the form closed, if no errors or warnings are reported. You will notice that the save icon(s) (![]() ) next to unsaved Alternative names will turn to delete icons (
) next to unsaved Alternative names will turn to delete icons (![]() ) after the save has occurred.
) after the save has occurred.
Editing an Alternative Name
Click on the Alternative name you wish to edit. After editing the name click the save button (![]() ) located to the right or click the main save button at the bottom of the form. You will notice the save icon(s) (
) located to the right or click the main save button at the bottom of the form. You will notice the save icon(s) (![]() ) against unsaved Alternative names will turn to delete icons (
) against unsaved Alternative names will turn to delete icons (![]() ) after the save has occurred.
) after the save has occurred.
Deleting an Alternative Name
To delete an Alternative Name click on the delete icon (![]() ) next to the name. Confirm that you wish to delete and it will be removed from the list of Alternative Names.
) next to the name. Confirm that you wish to delete and it will be removed from the list of Alternative Names.
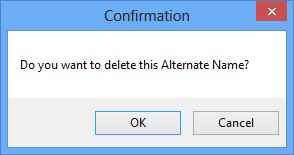
Save and Button
The save and close button will save one or more unsaved Alternative names prior to the dialog closing. This is handy if you have entered several alternative names without pressing the individual save buttons located to the right of the name. The shortcut option to save and close is (Ctrl + Shift + x)