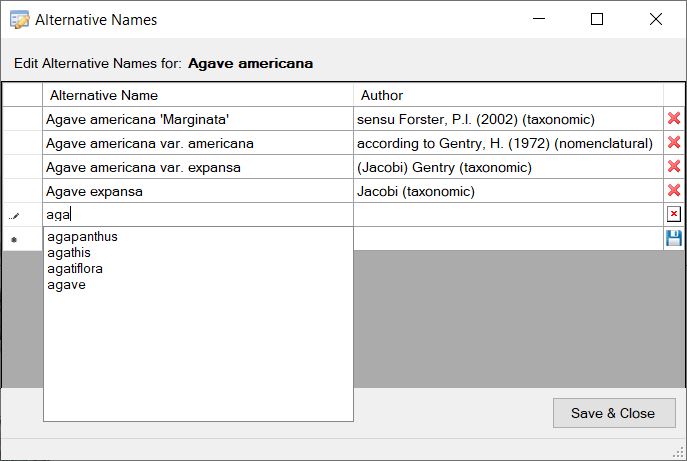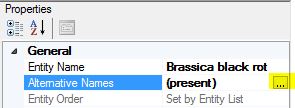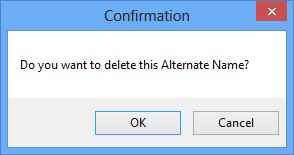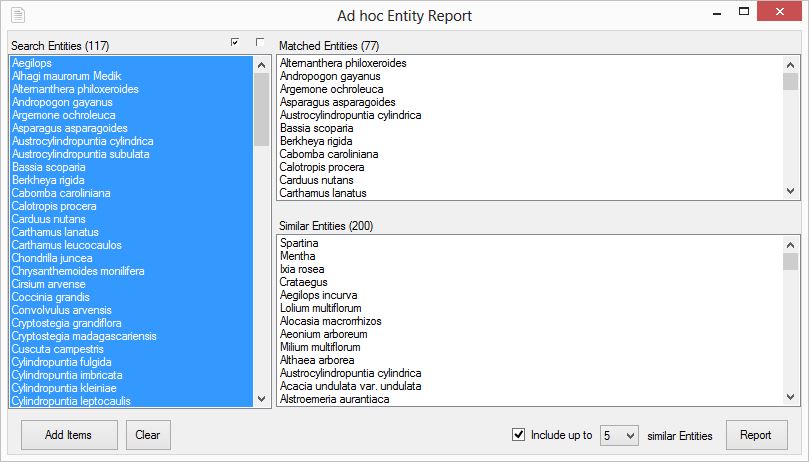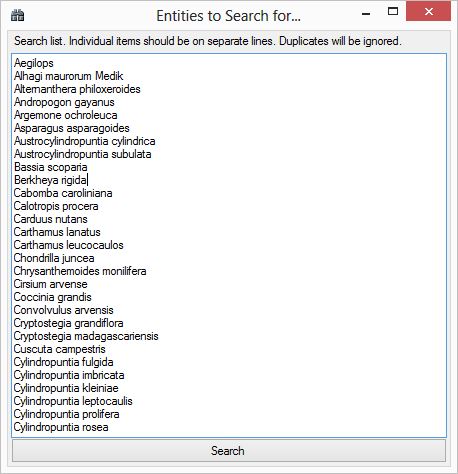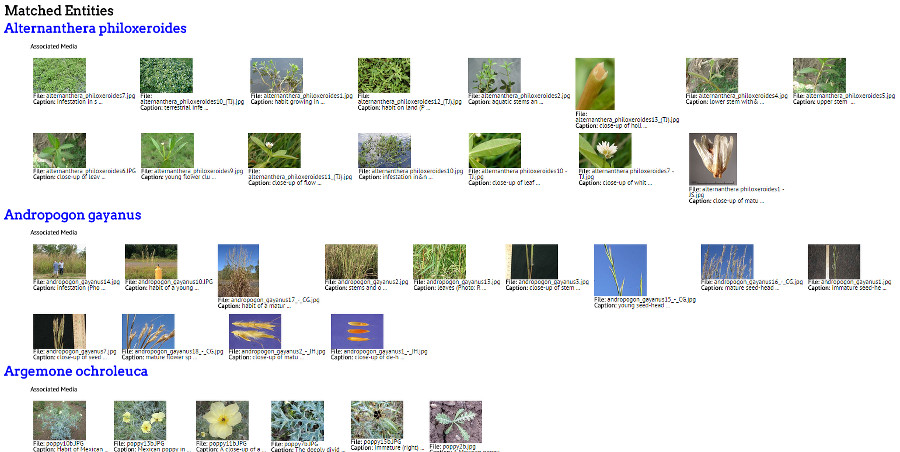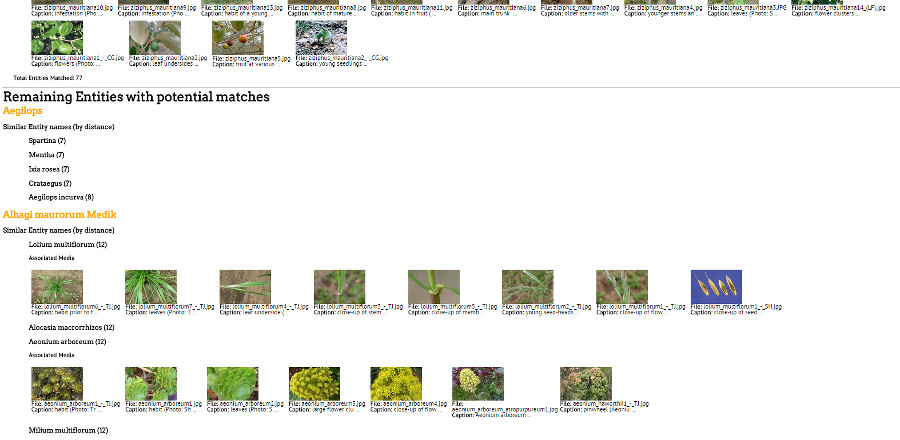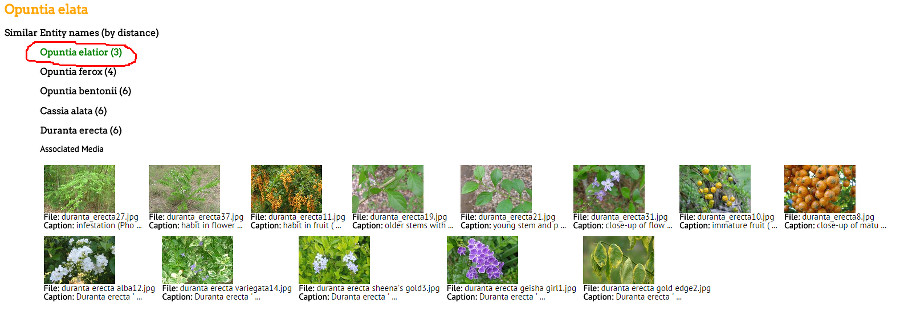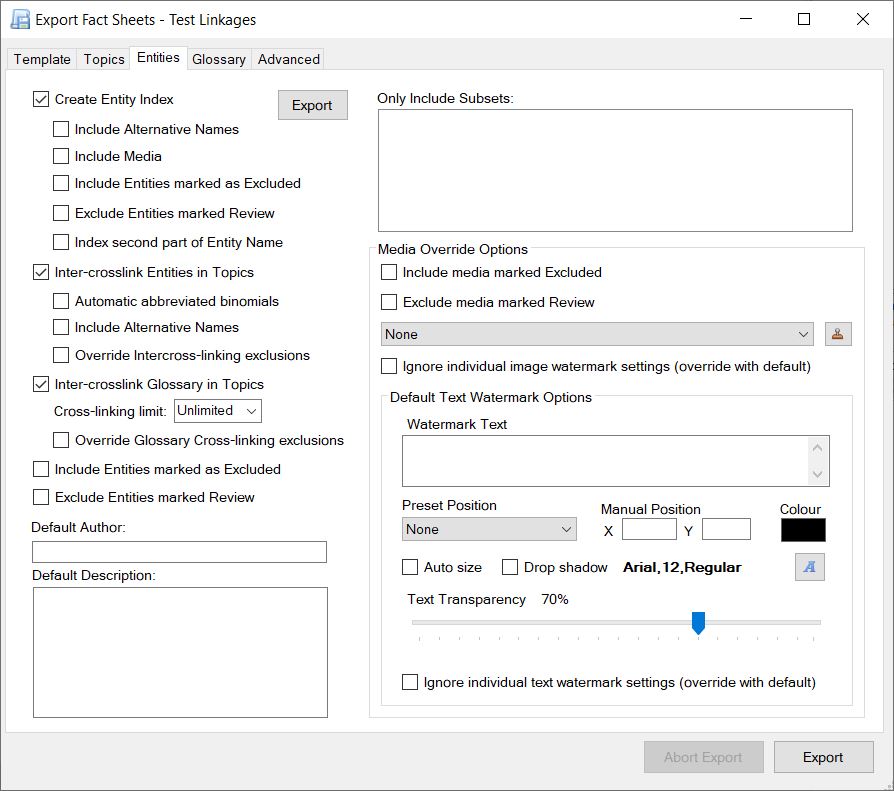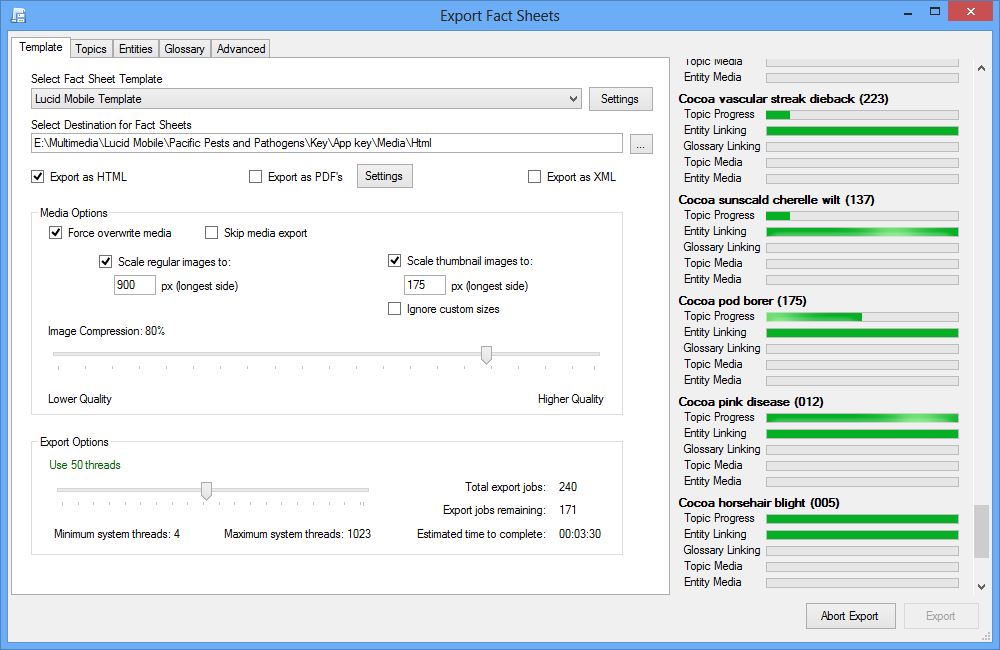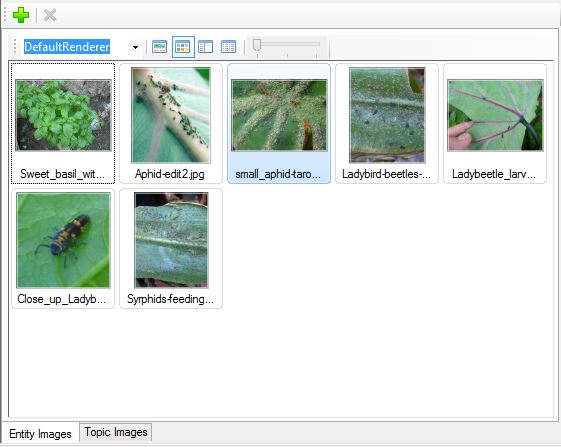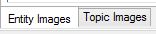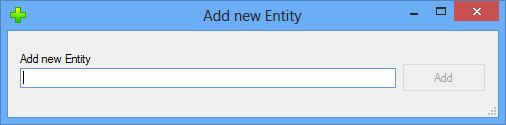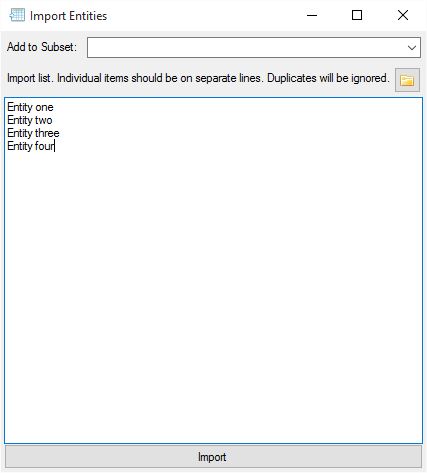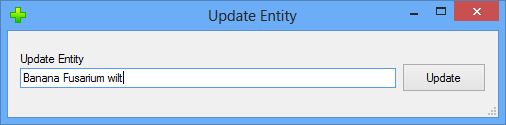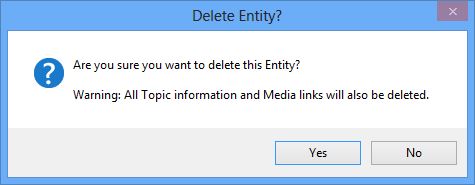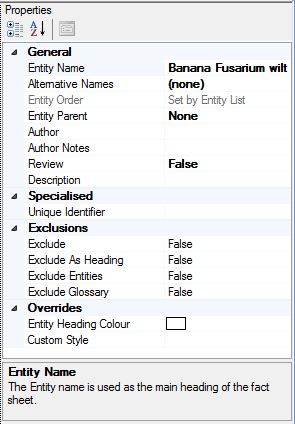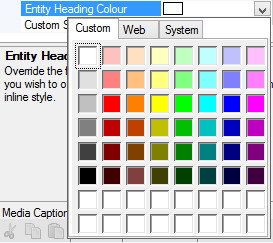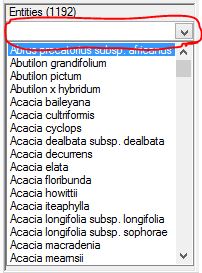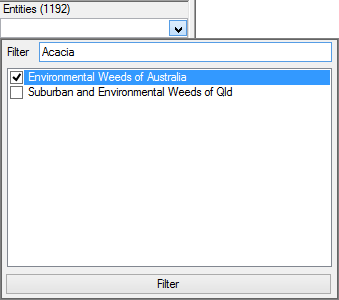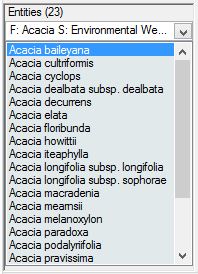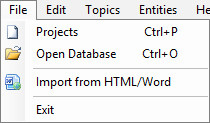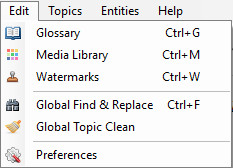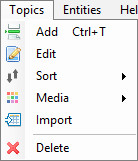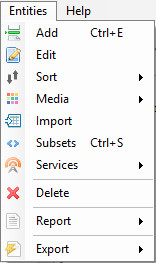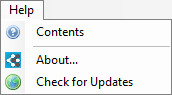Fact Sheet Fusion offers several Entity reports, which can be accessed via the Entities…Report menu.
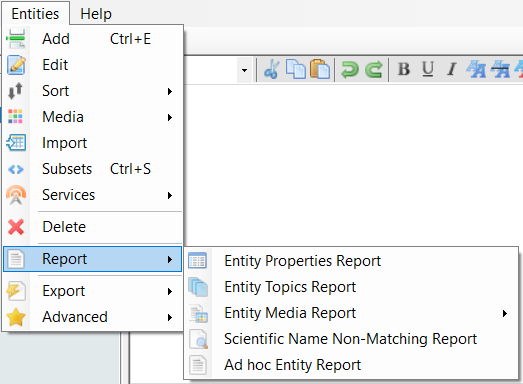
Entity Properties Report
Entity properties such as ‘Exclude’, ‘Review’ and ‘Exclude as Heading’ can be reported on for all entities within the current project. This report allows reviewing the entity properties faster than reviewing each entity properties in turn, via the interface.
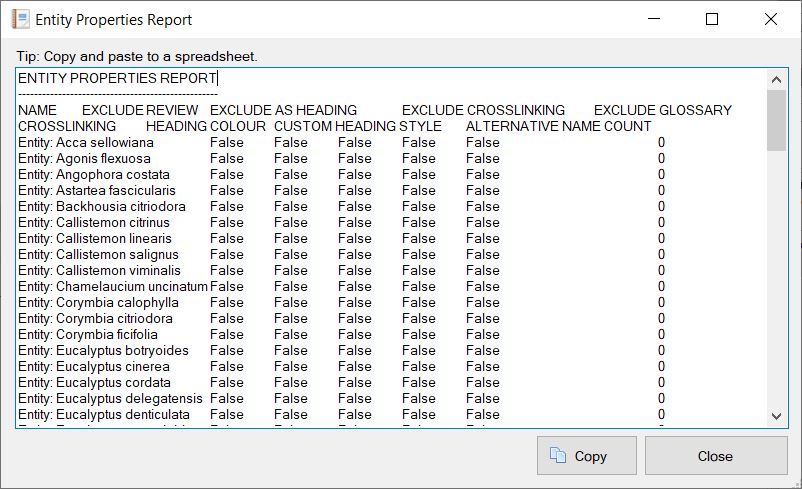
Copy and paste the report output to a spreadsheet application where the tab separated values will display in columns. You can then sort and query the report.
Entity Topics Report
This report will let you quickly assess which topics have text for each of the entities. It also indicates if the entity has any alternative names associated with it.
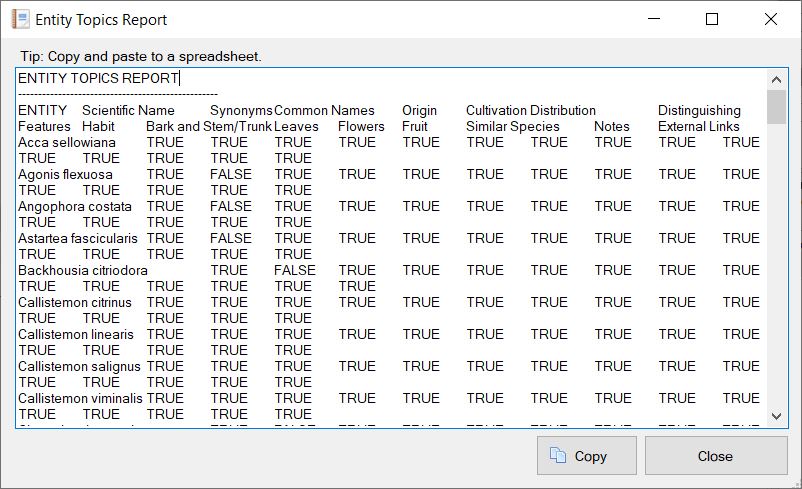
Copy and paste the report output to a spreadsheet application where the tab separated values will display in columns. You can then sort and query the report.
The value 'TRUE(EMPTY)' indicates that the topic for the entity has value which would cause its inclusion in the fact sheet sheet, however it would appear as empty (no topic text). For example, if the Topic text contain HTML code such as '<div> </div>'. The empty rendering check only looks for common tagging issues and will not catch all possible scenarios where empty topic text may be rendered to the fact sheet.
Entity Media Report
This report will list all media attached to the entities in the currently opened project. It will also indicate entities without media attachments. A separate report is available for just checking on Entities without media attachments. See next report below.
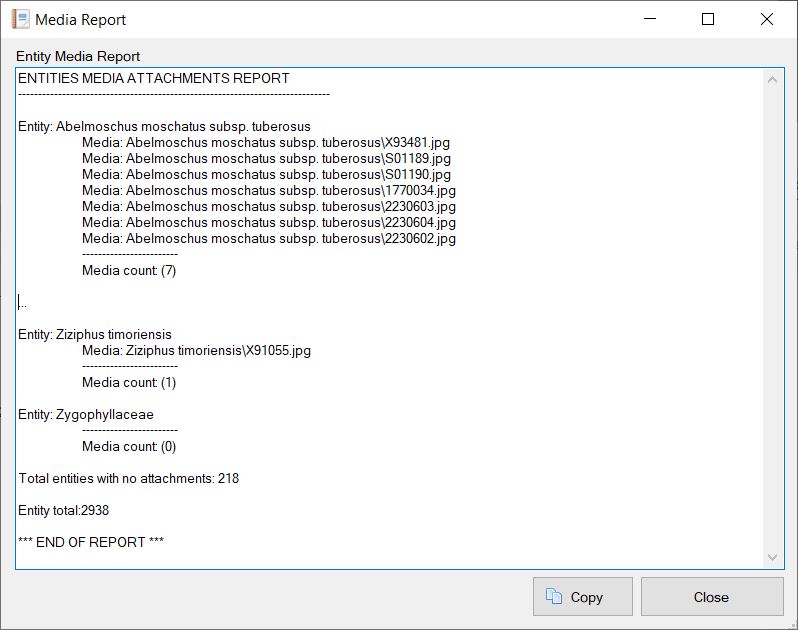
Entity No Media Report
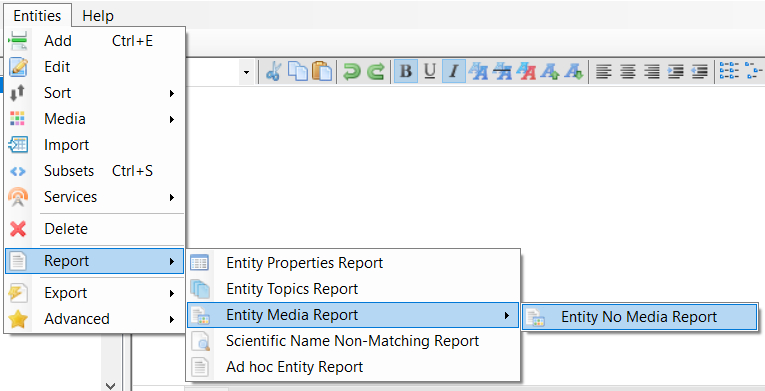
Reports on entities that have no media attachments for the current project.
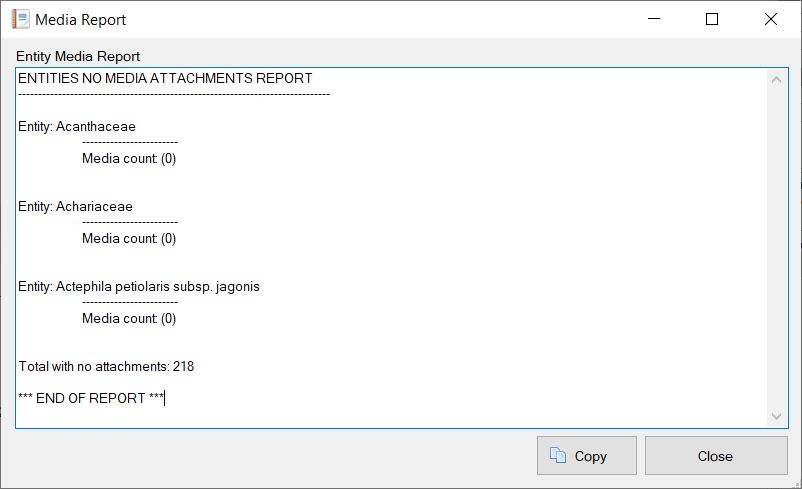
Scientific Name Non-Matching Report
If you have a ‘Scientific Name’ topic, you can check if the entity label now differs from the scientific name topic text (if was automatically generated via the Advanced Entity Options…Create Scientific Name topic option. For example, you may have corrected a spelling mistake within the entity label, but forgot to amend the Scientific Name topic text.
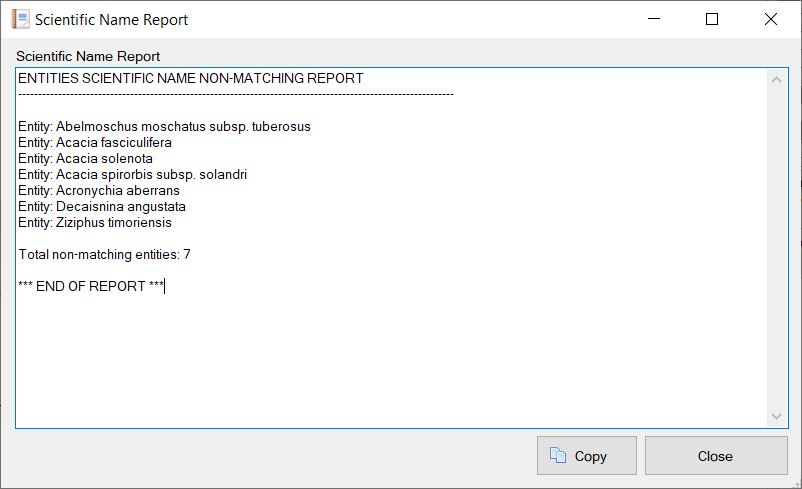
Ad Hoc Entity Report