 Name Check
Name Check
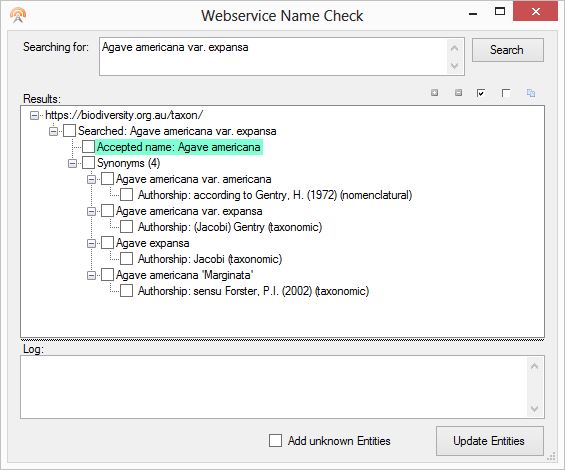
Accessing the Name Check Service
You can access the Name Check Service via the menu Entities…Services..Name Check (Biodiversity.org.au) or when right clicking on a selected Entity, via the context pop-up menu.To use the Name Check Service you must have an Internet connection. Only use this name service if your Entities are plants or animals.
Searching for taxa (Entities)

After the web service Name Check dialog opens you can search for one or more taxa (Entities). If searching for more than one taxon, you can add additional taxa separated by a semi colon or on separate lines. Next, click the search button to begin the search for these taxa.
Figure 1 shows a single taxon being searched with the results of the service shown in the results tree below.
Results
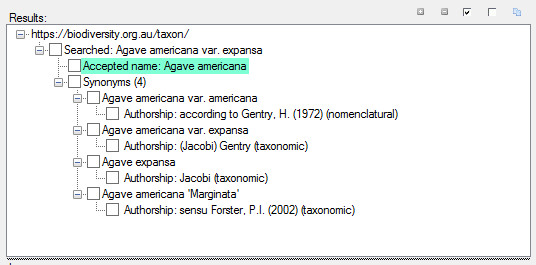
Once the search has been completed the results are returned in a hierarchical format (tree). Each child branch of the root service branch contains the results of a searched taxon. In the example above we can see the Entity named ‘Agave americana var. expansa‘ has returned a result. We can also see the current accepted name is now different to the one we searched for. Fact Sheet Fusion highlights the accepted name label where the taxon accepted name differs to make them easier to spot, especially when searching many names at once. Below the Accepted name is any synonymy, if present, along with authorship details.
Names not found by the service
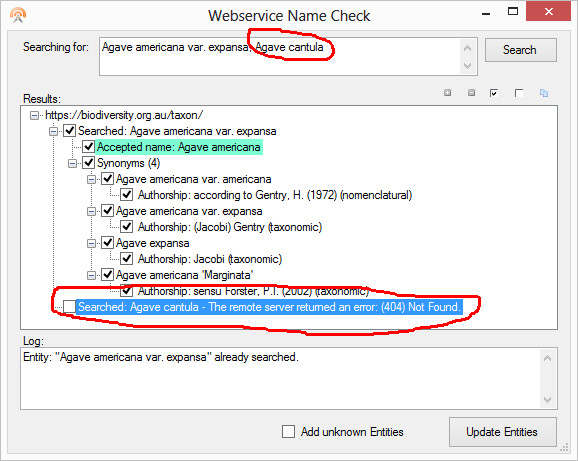
As shown in the screen shot above any Entity names that are not found by the service and will returned a (404) Not found error message in the results taxon searched node. This means there are either no current records for that name; Or you may have misspelled the name.
Using the Results
If you wish to use the results of the name check you can do so in several ways. If you want to use the accepted name, or include the synonymy, check the items within the tree and select the ‘Update Entities’ button.
Accepted Name – If you choose to accept the new name, Fact Sheet Fusion will automatically update the entities name and move the old name to the Alternate Names list.
Synonyms – If selected, the synonym(s) will be added to the Alternate Names list for the searched entity, along with the Authorship details, if selected.
Note: If there are several authorship records for a given synonym, these will be concatenated together, separated by a semi-colon, as Fact Sheet Fusion only stores one Alternate name to one Authorship field.
You may also take a copy of the results tree via the copy button. The results tree can then be pasted into another document. See Copy Results tree below for further details.
Adding unknown entities

You may search on any names you desire within the Name Check dialog, whether they are Entities within the current project or not. If you have searched on Entities that are not present in the current project and you wish to add them, selected their results (Searched name, accepted name synonyms etc) and the ‘Add unknown Entities’ option. Once the ‘Update Entities’ button has been clicked these new Entities, along with any their selected results will be added to the project.
Adding new Entities via the Name Check service can be a great way of ensuring the latest taxonomy and capturing the related synonyms, which will give additional indexing and cross-linking opportunities when exporting your fact sheets.
Results Button Bar
![]()
Contains the following options:
 Expand all Result nodes
Expand all Result nodes
This option will expand all branches of the results tree.
 Collapse all Result nodes
Collapse all Result nodes
This option will collapse all branches of the results tree.
 Check all result nodes
Check all result nodes
Will cause all check boxes within the results tree to be selected.
 Uncheck all result nodes
Uncheck all result nodes
Will cause all check boxes within the results tree to be un-selected.
 Copy Results tree
Copy Results tree
The results tree will be copied as a text representation to the clipboard, where it can be pasted into other applications such as MS Word or a text document.
Below is what the pasted text representation of the results looks like from Figure 1. shown above:
Searched: Agave americana var. expansa
*** Accepted Name: Agave americana
Synonyms (4)
Synonym: Agave americana var. americana
Authorship: according to Gentry, H. (1972) (nomenclatural)
Synonym: Agave americana var. expansa
Authorship: (Jacobi) Gentry (taxonomic)
Synonym: Agave expansa
Authorship: Jacobi (taxonomic)
Synonym: Agave americana ‘Marginata’
Authorship: sensu Forster, P.I. (2002) (taxonomic)
Log
The Name Check log will show all actions that take place when searching or saving results back into the current project. This is particular useful to check if the selected results were successfully saved. You can select and copy (ctrl+c) these logs to a text document for later use, if desired.
Update Entities Button
![]()
The ‘Update Entities’ button will save any of the selected results back to the current project. Details of all actions from this will be output to the log window above.
If you elect to update to an accepted name, but an Entity of the same name already exists, then the searched Entity's name will not be updated with the accepted name as duplicate entity names are not allowed. Synonyms and authorship will still be added in this event, if selected.
Occurrence Maps (Atlas of Living Australia)
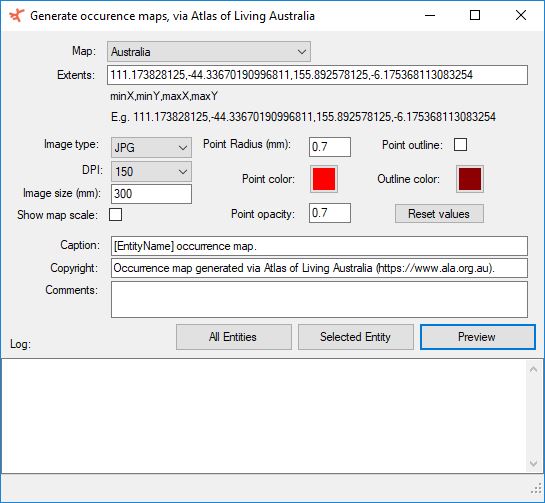
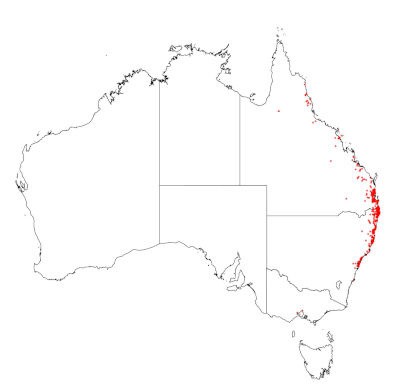
The occurrence map service queries Atlas of Living Australia’s online data service for occurrence records of the selected entity. If records are found an occurrence map is generated. The occurrence map interface has many options for customising the map. Each option is outlined below. You must have an internet connection for this service to function.
Map
The map option drop down has several maps predefined with Extents (see below). Choose your preferred map, such as Australia or New Zealand. Only records found within the select map area (or extents) will be returned and added to the generated map.
Extents
Extents are the area in which to locate occurrence records and to produce the map. The Map drop down contains several predefined extents. You can however define your own, if you are only interested in a specific area. Use Atlas of Living Australia’s website mapping tool to explore the coordinates. The extents must be valid coordinates and entered in the format of min X,min Y, Max X, Max Y. As shown when selecting a predefined map.
Image type
Choose between JPG or PNG image formats for your map.
DPI
Dots per inch (DPI) – Quality of the image – 150 DPI should suit most instances, however if your fact sheet is targeting printing then you may want to consider 300 or 600 DPI. A higher value equals a greater image dimensions and file size.
Point radius
The size of dots within the map representing the occurrence record locations.
Point outline
Apply another color to outline of the occurrence points. This may give more indication of the points especially when many are clustered close together.
Point color
Define your preferred color of the occurrence points within the map. Click on the color chip to select your color.
Point opacity
Set the level of transparency of the occurrence points rendered on the map.
Outline color
Define your preferred colour of the outline of the occurrence points. For the color to be applied the Point Outline option must be selected. Click on the color chip to select your color.
Show map scale
Show a map scale on the occurrence map.
Reset values
Reset all the occurrence map options back to the default values.
Caption
Apply a caption to the occurrence map. Fact Sheet Fusion Tokens can be used to make the caption more specific. For example, if you had selected an entity called Ageratum houstonianum and set the caption to: ‘[EntityName] occurrence map.’. Then the occurrence map when output into the fact sheet would be labelled Ageratum houstonianum occurrence map..
Copyright
Enter any copyright details around the map. Out of courtesy to ALA, the default copyright is: ‘Occurrence map generated via Atlas of Living Australia (https://www.ala.org.au).’
Comments
Enter any additional comment text you may want to go with the occurrence map image.
All Entities
This option uses all the above preferences of the occurrence map dialog and initiates the occurrence map service for each entity contained in the current project. If occurrence records are found, Fact Sheet Fusion generates and attaches the map automatically. The map can then be found in the entities list of attached media or via the entities media category in the media manager.
Selected Entity
Similar to the All Entities option except only a map for the selected entity is generated, if occurrence records are found.
Preview
Will generate and display the occurrence map, based on the defined preferences, if occurrence records have been found for the selected entity.
Log
The log output will detail the communications to the service and actions taken by the service module. For example, previewing an occurrence map for Ageratum houstonianum may output:
Previewing occurrence map for: Ageratum houstonianum
Checking for occurrence records. Found: 701
Occurrence map captured to: C:\Users\XXXXXXX\AppData\Local\Temp\ageratum_houstonianum_occurrence_map_aus.jpg

