Media Manager
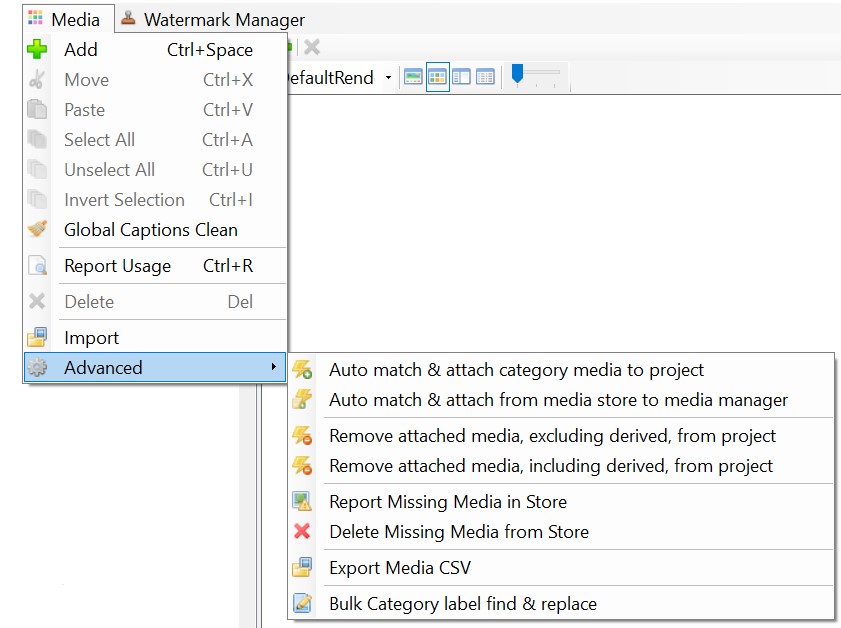
Fact Sheet Fusion has several options for advanced users when dealing with media. Please read the help on any of these options prior to using as in most instances there is no undo action available.
Auto match and attach category media option
This option will automatically attach any media found in the media manager entity categories to the corresponding project entities. This is useful for example after performing a large media import and saves having to attach each entities media items ‘by hand’.
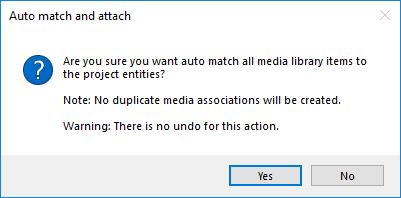
Confirmation warning prior to proceeding with the auto attach function.
Auto match and attach from media store to media manager
This option will search the currently opened Fusion database category sub folders found in the ‘Media’ folder location for any media files that have not yet been attached. Any unattached media found is then automatically added to the media manager under the corresponding category. No duplicate attachments will occur. This option does not attach the found images to the project entities. For this option use the ‘Auto match and attach category media’ option as described above.
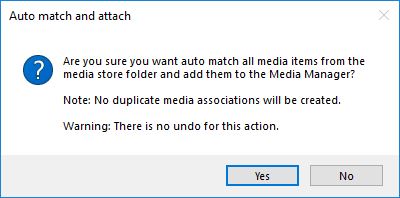
Confirmation warning prior to proceeding with the auto attach media manager function.
Remove attached media, excluding derived, from the project
This option removes the entity media attachments for the project, excluding derived media attachments. This doesn’t delete media. It only removes the image links that have been associated with an entity in the current project. Derived images aren’t removed as this custom information associated with the image would be lost since it is stored on the basis of the link between the entity and the media item.
Remove attached media, including derived, from the project
This option removes the entity media attachments for the project, including derived media attachments. This doesn’t delete media. It only removes the image links that have been associated with an entity in the current project. Derived images are also removed. This will result in the loss of any custom associated information or setting options for that entity image.
Report Missing Media from Store
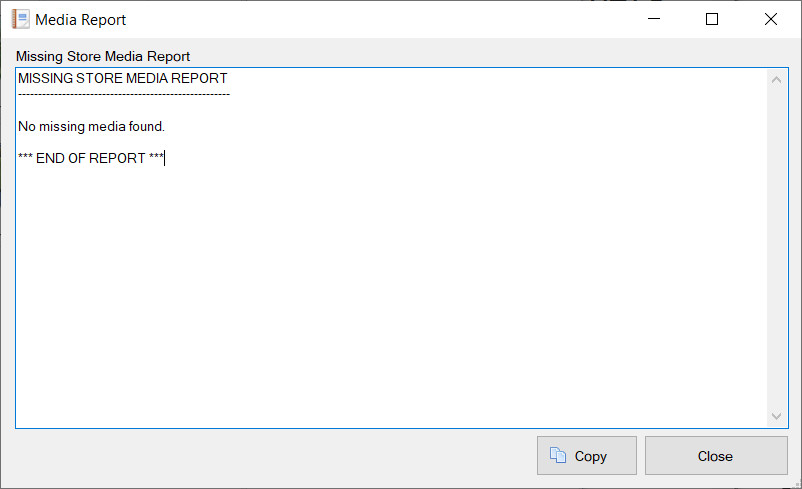
All media stored within the media manager will be checked for missing files where moving, renaming or deleting may have taken place outside the scope of Fact Sheet Fusion, breaking the link between the Fact Sheet Fusion database and the file system. E.g. Via the operating system file manager.
Broken media within the Media Manager will not show a thumbnail, but rather a small media icon.
It is highly recommended that you do not move, edit or delete media files found in the FSF database Media folder using the Windows file manager.
Delete Missing Media from Store
Manual changes to the Fusion databases Media folder content is strongly discouraged, however some advanced users like to manually delete unwanted media from the media store. When this happens it does so outside the scope of Fact Sheet Fusion. When the media manager is loaded these deleted files will be shown as broken media. This option can be used to clean out these now defunct records from the media manager.
Export Media CSV
References to all media items will be exported to a CSV file. The format (columns of data) mirror that of the CSV media import file format.
After selecting to export a file browser dialog will allow you to choose a folder and filename in which to save the CSV. Once completed you will see a completion dialog.
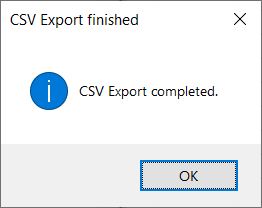
Opening the CSV in Excel
If you wish to open the CSV file in Excel, use the Data menu ‘From Text/CSV’ option, rather than trying to open it via the File…Open menu. As shown in the screen shot below.
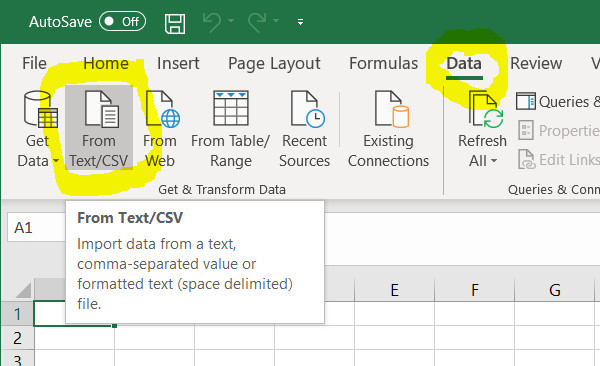
Bulk Category label find & replace
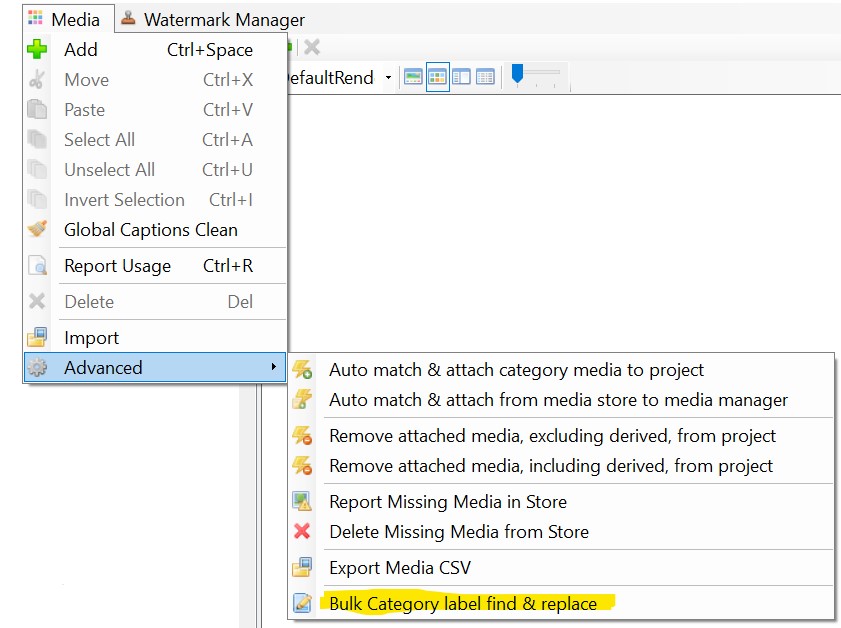
This advanced option allows you to find and replace text within media category labels.
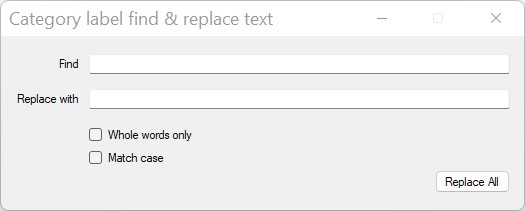
Find
Enter the text you wish to find within the Category labels.
Note: If the find criteria is found in multiple places within the Category label each will be replaced with the replace criteria.
Replace
Enter the text you want to replace the find text with.
Note: The replace text can be left empty. When left empty the any text matching the find text within the label will be deleted.
Whole words only
If selected, the search for the find text within the Category label must have spacing. In other words the find text must not be part of another word.
For example, if we were to find on ‘and’ with the Whole words only option selected. The following would be the result in these examples.
And this label <— Would be found
Anderson is his name <— Would not be found
This label ends in and <— Would be found
This label ends in ‘and’ <— Would be not found
Match case
If selected, for a match to be found within the Category label the same letter case must match the find text letter case. Using the above example, with this option selected searching on ‘and’:
And this label <— Would not be found
Anderson is his name <— Would not be found
This label ends in and <— Would be found
Replace All
This will perform the find and replace on the media Category list using the options entered within the dialog.
After successfully updating any matching labels the Category list will be automatically refreshed.
While performing the find and replace operation each label change is checked to ensure it won’t cause a duplicate Category label. Where this is the case, a list of matching Category labels skipped will be listed for review.

