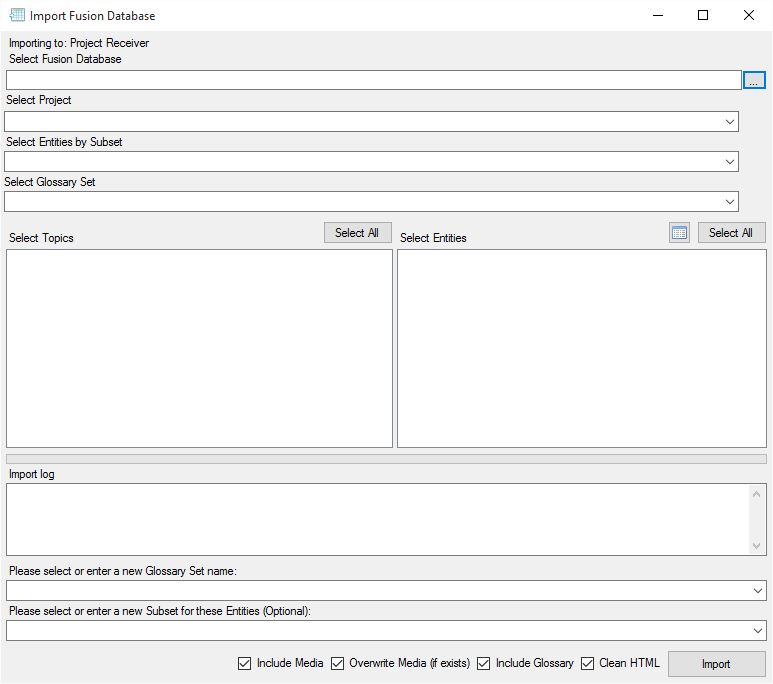
If you have existing version one (v1) or two (v2) Fact Sheet Fusion databases, you can easily import them via the import option found within the projects dialog. First select the Fusion database you would like to import. Fusion v1 databases should have ‘.fusion’ file extension, while v2 databases have a ‘.fusion2’ extension. These file types will be filtered in the database selection dialog.
Once a valid Fusion database has been selected, you can choose to import all of the available topics and entities. Or you can select as many topics and as many entities as desired. They can be selected via the ‘Select All’ buttons or individually selected by holding down the Shift or Control key and clicking an item with the mouse.
Select Project
This option will only be available if a version 2 Fusion database has been selected to be imported. Since Fusion v2 databases can store one or more related projects, you can choose which project you wish to import.
If you wish to import multiple projects from the same Fusion v2 database, just select each project in turn (along with your preferred import options) and click the import button.
Select Entities by Subset
In very large Fusion v2 projects there can be many Entities available in which to choose from when importing. If you have used Entity Subsets in the Fusion v2 database you have select to import from, you can select Entities to be imported by their Subset.
This option is only available when a v2 Fusion database has been selected.
Select Glossary Set
This option allows individual Glossary Sets to be imported. By default, if the ‘Include Glossary’ checkbox has been selected, all Glossary Sets will be imported, along with their associated terms. If no existing Glossary Set in the receiving database has been selected or a new Glossary Set name not entered (see below), then the selected Glossary Set name will be used for the imported Glossary Set.
This option is only available when a v2 Fusion database has been selected.
 Match Entities by List
Match Entities by List
This button allows you to enter or load an Entity list that is then used to select Entities for import. This can be very useful if you are dealing with large groups of entities.
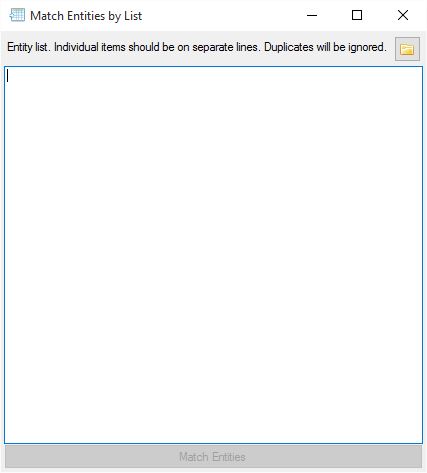
Please select or enter a new Glossary Set Name
Fact Sheet Fusion v2 introduced the concept of Glossary Sets (see the Glossary Set topic for more information). You must supply a Glossary Set name, if you are electing to import glossary items from a v1 Fusion database. Or select an existing Glossary Set, if it exists in the Fusion v2 database.
If you are importing from a v2 database, then this option may be left empty. If left empty then the Glossary Set name(s) from the source database will be used. If you define a Glossary Set name (new or existing) then all the Glossary Sets from the Source will be merged to the selected Glossary Set.
If the same term exist multiple time across the selected Glossary sets, then the first term and definition imported will used, the other proceeding duplicate terms will be ignored.
Clean HTML
The Clean HTML option will attempt to clean any Microsoft Word (or Office Application) HTML formatting from each of the topics for the selected entities. This will give a much better result to the exported fact sheets since the Microsoft HTML formatting will not override the export template styles.
Include Media
You have the option of importing the media associated with selected database. This media will be copied to the destination databases media store location.
Include Glossary
If selected, glossary items and their definitions will be imported across to the selected project.
Importing
During the import process Fact Sheet Fusion will log all of the import actions to the log section in the interface. Any missing media, other problems, or errors will be listed here. Media that cannot be located will be automatically skipped during the import process. You can either correct this by copying the missing image(s) to the specified location and try importing again, or manually add the images to the Project at a later time. Once the import process has been completed, close the import dialog and open the project.

