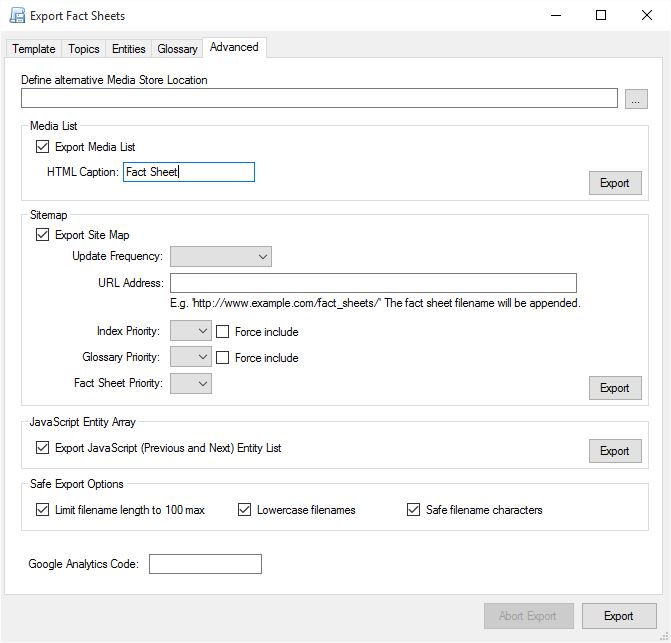Define alternative Media Store location
Normally when a Fact Sheet Fusion database is exported, all media is stored within an Assets folder within the selected Destination folder, as defined in the Templates Tab of the Export dialog. As shown below.
\
\Assets\
\Image
\Sound
\PDF
\Other
\Video
However, under certain circumstances, it is desirable to choose another location for the media. For example, if fact sheets are destined for the Lucid Builder, it is preferable to export the media to the key’s Images folder, rather than to the Html folder. This will save doubling up media when it is to be attached to the Lucid key.
If an alternative location for the media store is defined, then relative paths within the fact sheets will be created to this location, unless the alternative location is defined on another hard drive. In the case of defining another hard drive absolute paths will be created. This is not recommended as it will require the same drive and folder location to be available, if the fact sheets are moved.
Media List

The Media List is an XML file containing a listing of all exported fact sheets and their associated media items. You can select the export Media List check box prior to clicking the main Export button, in which case it will be included as a part of the main export process. Alternatively, you can export a media list without having to perform a full export by selecting the Media List Export button. It is also possible to export a media list while the main export is running. The Media List will then be added to the export jobs in process.
The HTML Caption is the label you wish to give the fact sheets within the Media List. Applications that use this list apply this caption when attaching the fact sheet within their data structures. For example, when Lucid imports from a Media List file it attaches the fact sheet and stores the HTML Caption, which is used within the Lucid Player Fact sheet menu. Normally this is why ‘Fact Sheet’ is an appropriate HTML Caption, though you can also use the Entity Name token [Entity]. This token will be replaced with the actual entity name during the Media List creation.
Sitemap
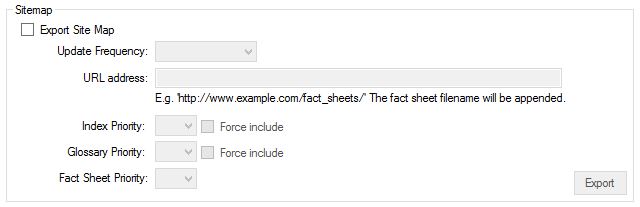
Fact Sheet Fusion can create an XML based sitemap that can provide search engines and other webcrawlers about your content. The XML sitemap is not designed for human readers, the index page is the human equivalent of the sitemap.
For more information on sitemaps and their use please see www.sitemaps.org
Update Frequency
Set how often you think you may update the fact sheet content. This will let the search engine know how often it should come back and re-index your content.
URL Address
The URL address is the planned location on your website where the exported content will be copied. This should be the full internet address as shown in the example ‘http://www.example.com/fact_sheets/’. Using this example, it is be assumed that the exported content was copied to a root folder on the web server called ‘fact_sheets’.
After the exported content has been copied to the web server you should check that this URL address information is correct, otherwise the search engine could potentially not find the content and so may rank your site lower within its search results.
Priorities
The priority of URLs relative to other URLs on your web site. Valid values range from 0.0 to 1.0. (Default value is 0.5). This value does not affect how your pages are compared to pages on other sites—it only lets the search engines know which pages you deem most important for the crawlers.
Index Priority
Due to the nature of the index page and its links across to all other fact sheets it is recommended that the index page should have a higher priority than the fact sheets. The Force include option will include a reference to the index page, even if the index page has been excluded from the current export options.
Glossary Priority
Select the desired priority for your glossary page. The Force include option will include a reference to the glossary page, even if the glossary page has been excluded from the current export options.
Fact Sheet Priority
Select the desired priority for the fact sheets. Normally the default 0.5 is fine for this option.
Exporting
Check the Export site map checkbox if you want the sitemap created as a part of the main export process. You may also export the Sitemap separately from the main export process by clicking on the export button within the sitemap options. You can also select to export the sitemap during the main export process by clicking on the export button. This will add the sitemap creation task to the list of export jobs currently underway.
JavaScript Entity Array

Often it is useful to have a JavaScript containing an array of the Entities, particularly in more sophisticated export templates. The JavaScript array can be used in other JavaScript’s, for example, providing navigation between fact sheets or searches etc. To take full advantage of this option, the export template must support it. You can check if your selected template supports this option via the Template Settings dialog.
Check the Export JavaScript (Previous and Next) Entity List checkbox if you want the JavaScript Entity Array created as a part of the main export process. You may also export the JavaScript Entity Array separately from the main export process by clicking on the export button within the JavaScript Entity Array options. You can also select to export the JavaScript Entity Array during the main export process by clicking on the export button. This will add the JavaScript Entity Array creation task to the list of export jobs currently underway.
Safe Export Options

These export options are normally reserved for specialised uses or destinations such as exporting for a mobile platform. Or they can be used simply to generate ‘cleaner’ filenames.
Limit filename length to 100 max – Selecting this option will automatically reduce any filenames for HTML pages, PDFs or images to 100 characters.
Lowercase filenames – All filenames output during export will be in lowercase.
Safe filename characters – All filenames exported will consist of a limited range of standard ASCII characters (a-zA-Z0-9_.). Spaces within a filename will be converted to underscores. This option is not recommend for languages that do not use this character set.
Google Analytics Code
Google Analytics is a popular (and free) choice for tracking the use of your website content. After you have signed up for a Google Analytics account and entered your website details you will be given a Google Analytics site code. Enter this code into the box. If the code is present during the export process the Google Analytics JavaScript, containing your code, will be automatically applied to each fact sheet.
For more information on Google Analytics please see https://analytics.google.com/analytics/web/
Do not enter the Google Analytics JavaScript into the text box, only the tracking code. This tracking code should be in the following format: UA-XXXX-Y