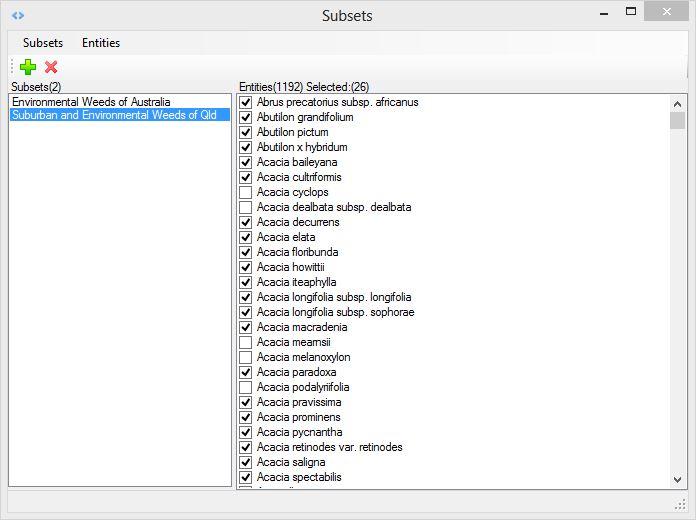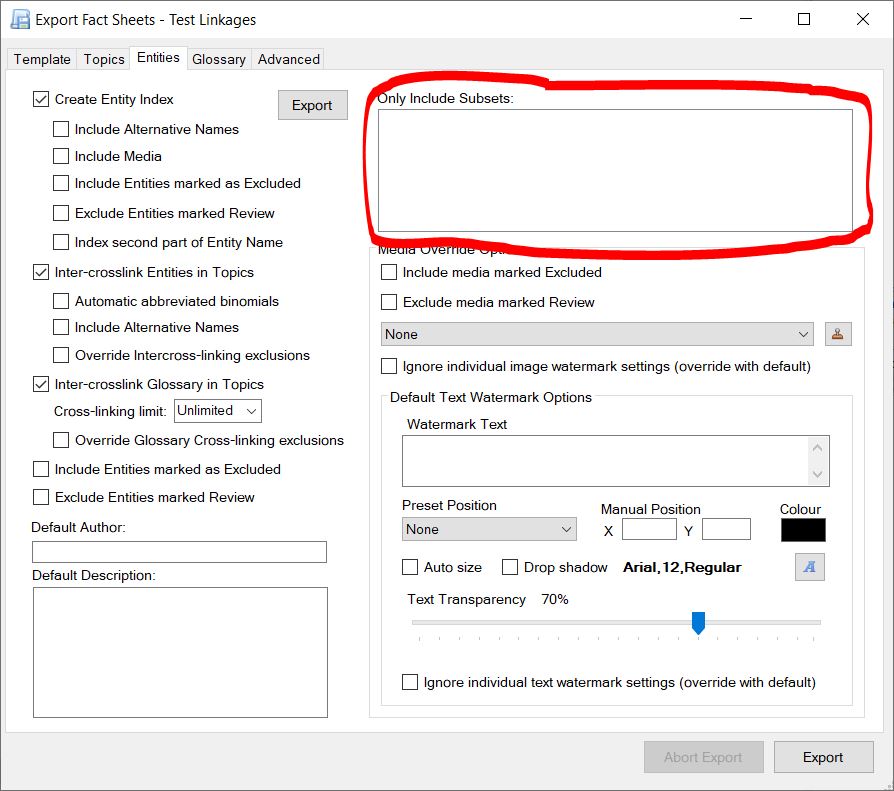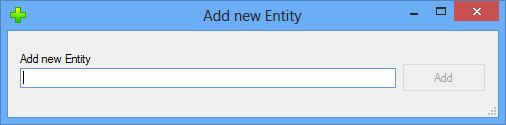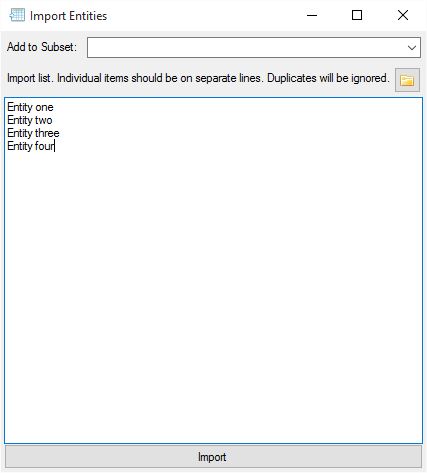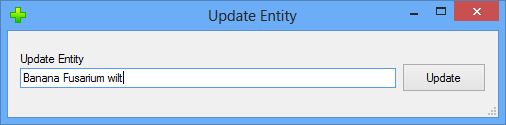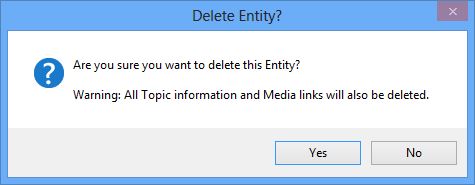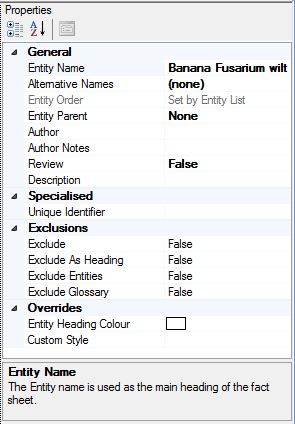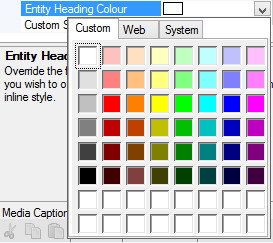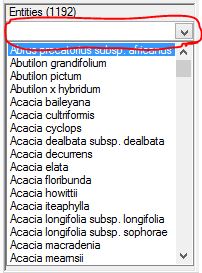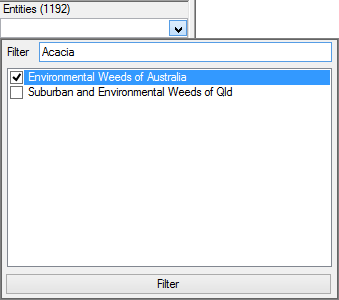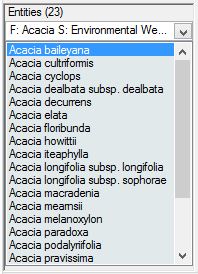Subsets within Fact Sheet Fusion are a way to group entities. These groups of entities can then be used to help filter the entities while editing or exporting.
 Creating a Subset
Creating a Subset
To create a new subset, click on the add button from the main menu bar or via the subset pop-up context menu. Enter the name for the Subset and click the Add button.
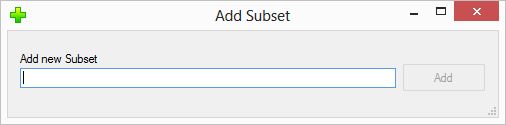
Once the subset has been created it will be listed in the current subset list.
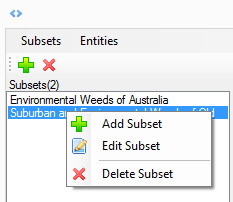
Subsets can also be created and populated via the Entity Import option.
 Edit a subset
Edit a subset
To edit the name of an existing Subset select it, then select the ‘Edit Subset’ menu option.
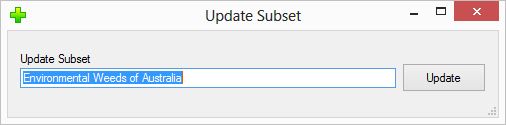
 Delete a subset
Delete a subset
Select the subset to be deleted. Then click on the delete button, or select the delete subset option from the menu. Confirmation is required prior to deletion.
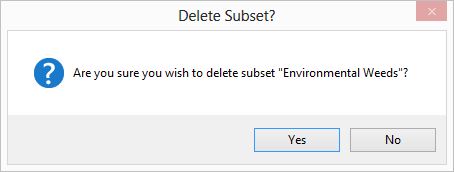
There is no undo option when deleting a subset.
No entities are deleted when a subset is deleted.
Adding and removing Entities from a Subset
When a subset is selected, all the entities within the project will be loaded into the entities panel to the right. Entities already associated with the subset will be displayed with a check in the checkbox. To associated one or more entities to the selected subset click on the entity check box or name. Selecting an entity that is already checked will unselect it from the subset.
 Select All Entities
Select All Entities
To add all entities to the selected subset in one action, rather than select each entity individually select the ‘Select All’ option from the main menu or the Entity List context pop-up menu (accessed by right clicking within the entity list).
 Unselect All Entities
Unselect All Entities
To unselect all currently selected entities in the current subset in one action, rather than unselecting each entity individually select the ‘Unselect All’ option from the main menu or the Entity List context pop-up menu (accessed by right clicking within the entity list).
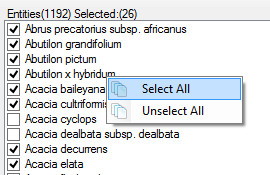
Subsets and Exporting
Within the Entities tab of the Fact Sheet export dialog subsets can be selected for export. The export output will be limited to a unique list of entities drawn from the selected subsets.