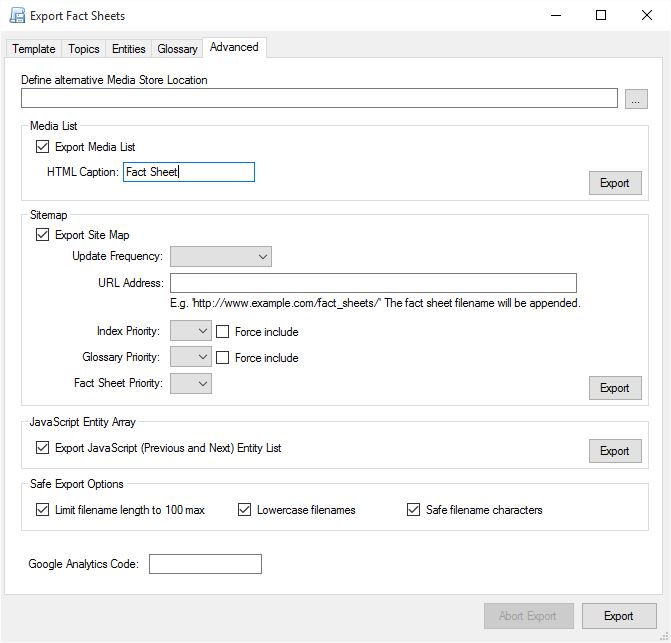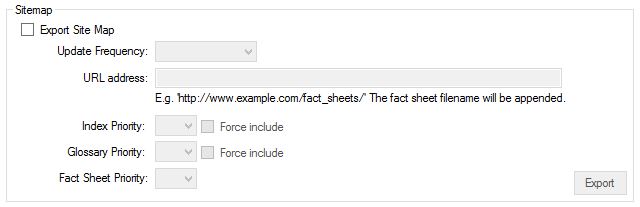Create scientific name topic from Entities
If your project is dealing with scientific names as your entities, then you will no doubt want the name (entity label) to be correctly formatted when exported. Rather than relying on the Entity name label, which doesn’t support html tagging, the alternative is to create a topic that represents the entities formatted scientific name and use it in its place.
To save you from re-entering all the entities into a topic field and formatting them with italics Fact Sheet Fusion can do it automatically for you. From the ‘Entities menu…Advanced’ menu select ‘Create scientific name topic for entities’ options.
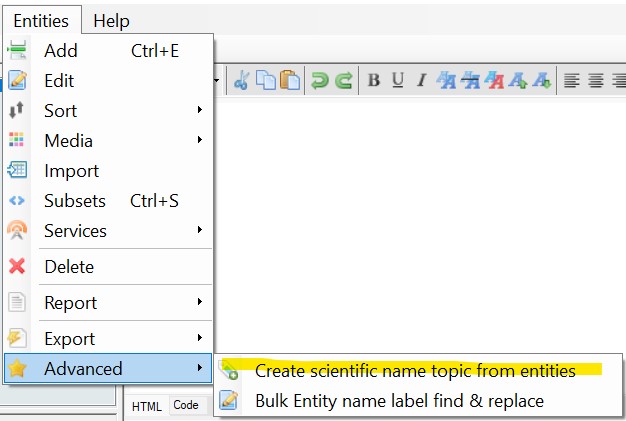
A topic called ‘Scientific Name’ will be created and for each entity Fact Sheet Fusion will create a formatted scientific name based on the entity label.
For example, if your project contained an entity ‘ Acartia tonsa’ it would add ‘Acartia tonsa‘ to its corresponding Scientific Name topic.
The 'Create scientific name topic from entities' option will not create a 'Scientific Name' topic if one already exists. If you've made a lot of changes to your entity labels and want to regenerate your Scientific Names, delete the 'Scientific Name' topic and then recreate it.
If you’ve made changes to your Entities list after creating your Scientific Name topic or are unsure if they are now out of sync, use the ‘Entities that no longer match Scientific Name topic’ report to look for differences.
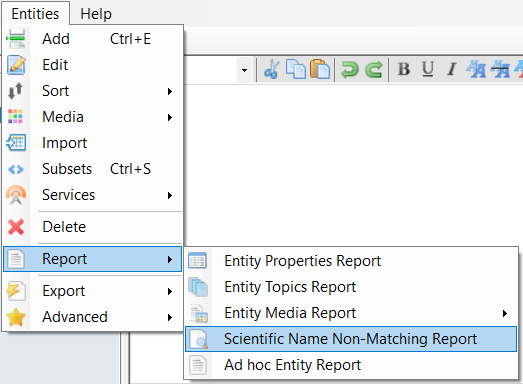
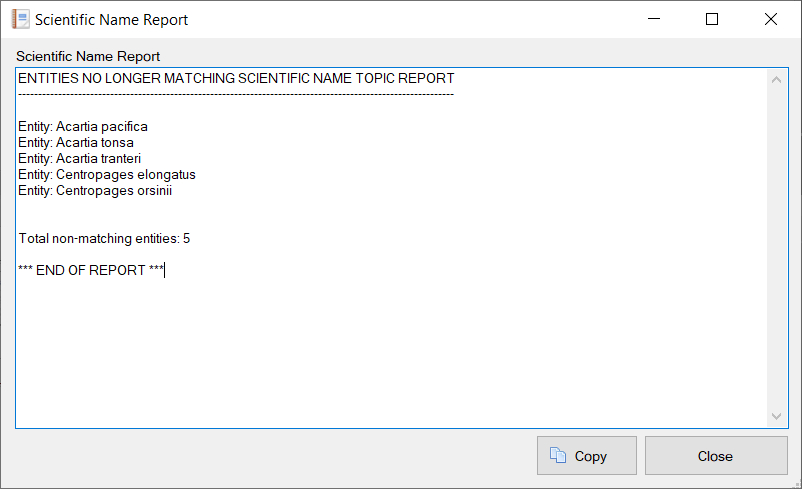
The differences can be manually edited in the ‘Scientific Name’ topic, especially if you have customized the topic text for many entities. Or the ‘Scientific Name’ topic could be deleted and recreated.
Bulk Entity name label find & replace
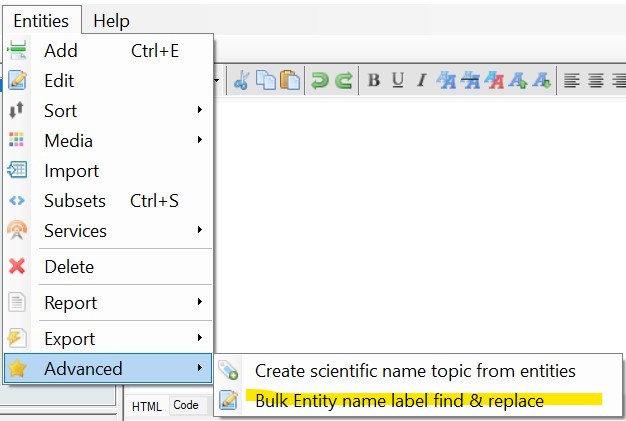
This advanced option allows you to find and replace label text across all Entities within your project.
For example, if your entity list contained several entities with the word ‘tonas’ that needed to be changed to ‘tonnas’ then this find & replace option will allow you to do this without having to individually edit each Entity.
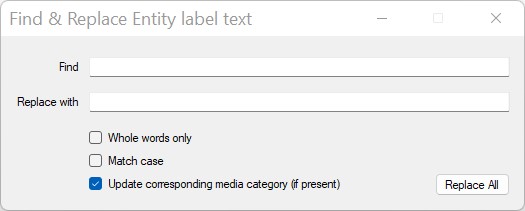
Find
Enter the text you wish to find within the Entity labels.
Note: If the find criteria is found in multiple places within the Entity label each will be replaced with the replace criteria.
Replace
Enter the text you want to replace the find text with.
Note: The replace text can be left empty. When left empty the any text matching the find text within the label will be deleted.
Whole words only
If selected, the search for the find text within the Entity label must have spacing. In other words the find text must not be part of another word.
For example, if we were to find on ‘and’ with the Whole words only option selected. The following would be the result in these examples.
And this label <— Would be found
Anderson is his name <— Would not be found
This label ends in and <— Would be found
This label ends in ‘and’ <— Would be not found
Match case
If selected, for a match to be found within the Entity label the same letter case must match the find text letter case. Using the above example, with this option selected searching on ‘and’:
And this label <— Would not be found
Anderson is his name <— Would not be found
This label ends in and <— Would be found
Update corresponding media category (if present)
By default when an Entity is created a corresponding media category with the same name is also created. This helps speed up the finding and selection of media within the Media Manager. This connection is simply based on matching the labels between the two.
This option will automatically update the corresponding media category label, if present, with the same label changes made to Entity to preserve this linkage between the two
Replace All
This will perform the find and replace on the Entity list using the options entered within the dialog.
After successfully updating any matching labels the Entity list will be automatically refreshed.
While performing the find and replace operation each label change is checked to ensure it won’t cause a duplicate Entity label. Where this is the case, a list of matching Entity labels skipped will be listed for review.