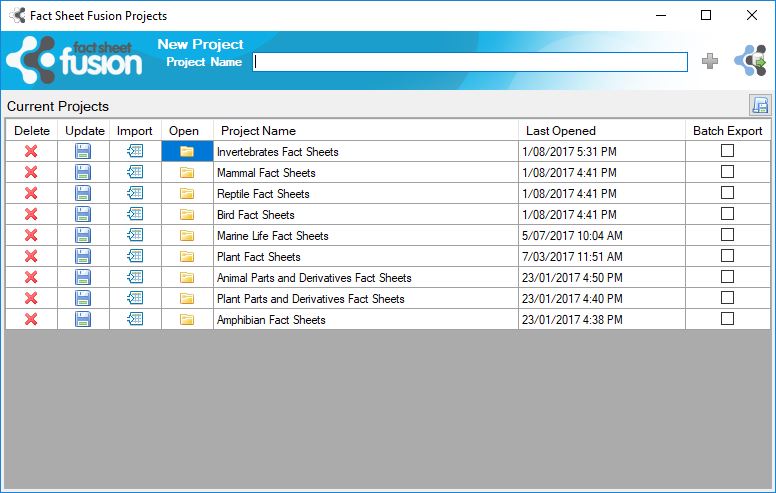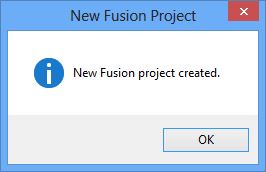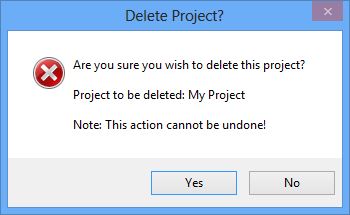Feature note: This feature was added in version 2.0.5.118.
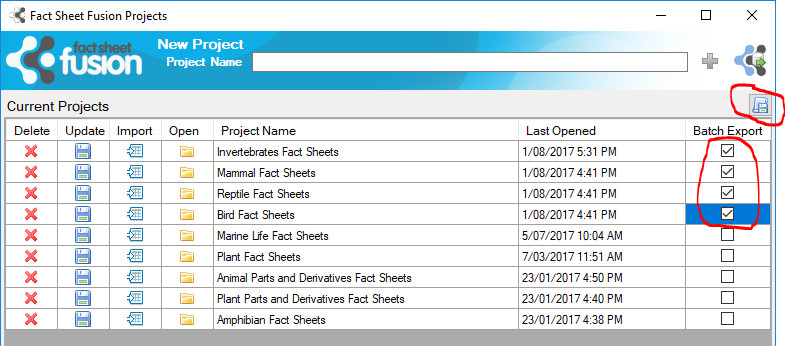
Batch export allows selected projects to be exported without having to open each individually and performing the export separately.
Each selected project uses its own defined export settings. The minimum export settings for each project must be set prior to being selected for Batch Export. See Export Fact Sheet settings for further information.
The batch export function will be of particular interest if you have customised or made changes to a common underlying project template or set of templates.
To initate the batch export, first select the desired projects within the Fusion database via the Batch Export column of projects listing. Next, click the Batch Export button (![]() ) above the Batch Export selection column. Each selected project in turn will begin exporting. The export dialog for each project will load to show progress of the fact sheet export process. Subsidary exports defined in the export settings, such as the index, glossary and media lists will also be exported.
) above the Batch Export selection column. Each selected project in turn will begin exporting. The export dialog for each project will load to show progress of the fact sheet export process. Subsidary exports defined in the export settings, such as the index, glossary and media lists will also be exported.
For more information about the Project dialog options see the Projects help topic.