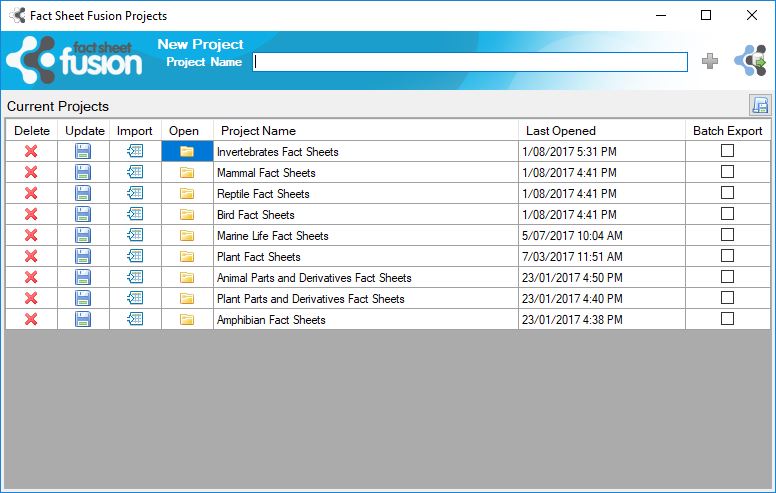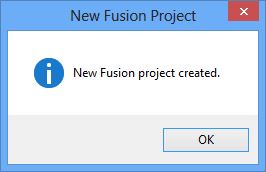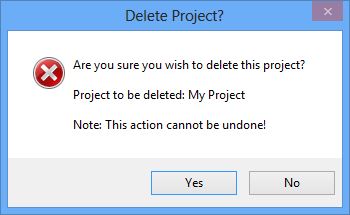Understanding the operation of the files and folders included in your Fusion databases and projects is very important, especially when it comes to backing up.
When you create a new Fusion v2 database a file will be created with an extension ‘.fusion2‘. Along with this database file a folder of the same name (without the extension) will also be created. Within this folder the media, watermarks and icons you have attached will be stored.
For example, if a Fusion database called “Pest Insects” is created in the folder “C:\temp”, the following will be created:
C:\temp\Pest Insects.fusion2
\Pest Insects\
\Icons
\Media
\Watermarks
It is critical that both the database file and folder are backed up.
When backing up your work always ensure that Fact Sheet Fusion has been closed or that the database to be backed up is not open. To save space when backing up your Fusion Database and folder you can use a ZIP archive program such as 7Zip to compress the database and folder into a single file. See https://www.7-zip.org for more information.
Restoring a Backup
If you need to restore a backup edition of your Fusion database, just copy the database file and corresponding folder to their new location.
It is recommended that you don't copy a restored edition over the top of an existing, older edition of the database and folder as this may leave unwanted media in the database folder.