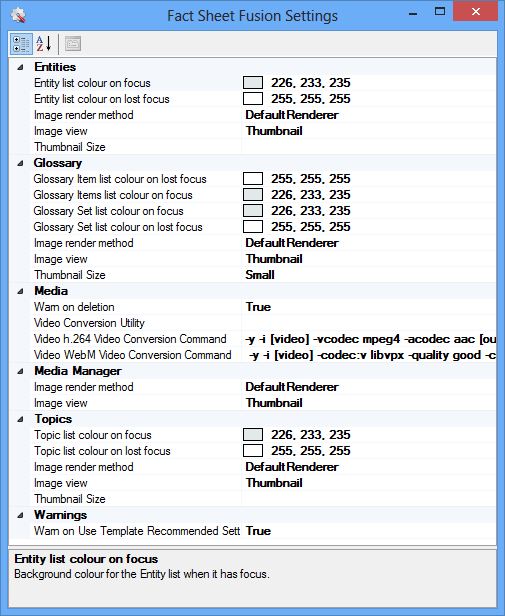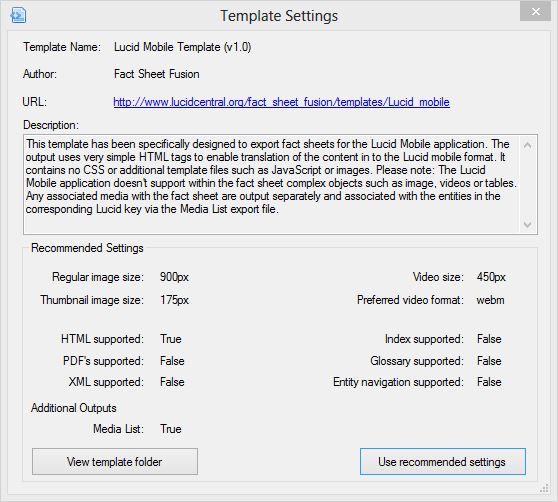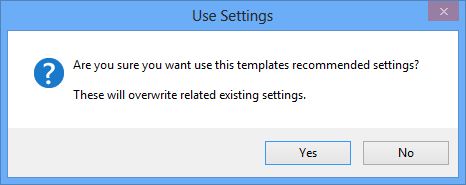Fact Sheet Fusion supports the opening of databases and projects via the command line (or via Windows Shortcuts).
Opening a Fusion database
<path to executable>\Fact Sheet Fusion.exe “<database name>“
Specifying just the Database name will cause Fact Sheet Fusion to load to the Project selection dialog.
Example opening a project:
C:\program files (x86)\Fact Sheet Fusion v2\Fact Sheet Fusion.exe “My Database”
Opening a Project
When specifying a Project via the command line you must also specify the Database name first.
<path to executable>\Fact Sheet Fusion.exe “<database name>” “<project name>“
Example opening a project:
C:\program files (x86)\Fact Sheet Fusion v2\Fact Sheet Fusion.exe “My Database” “My Project”