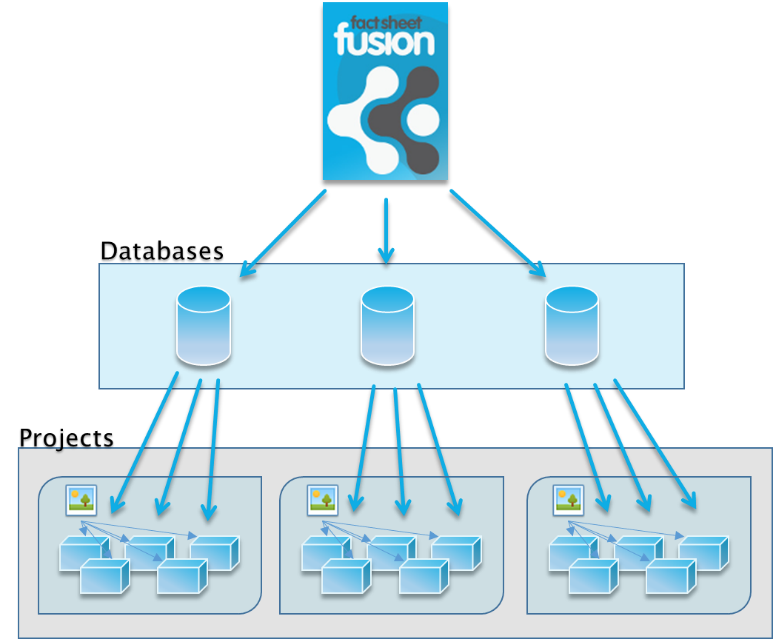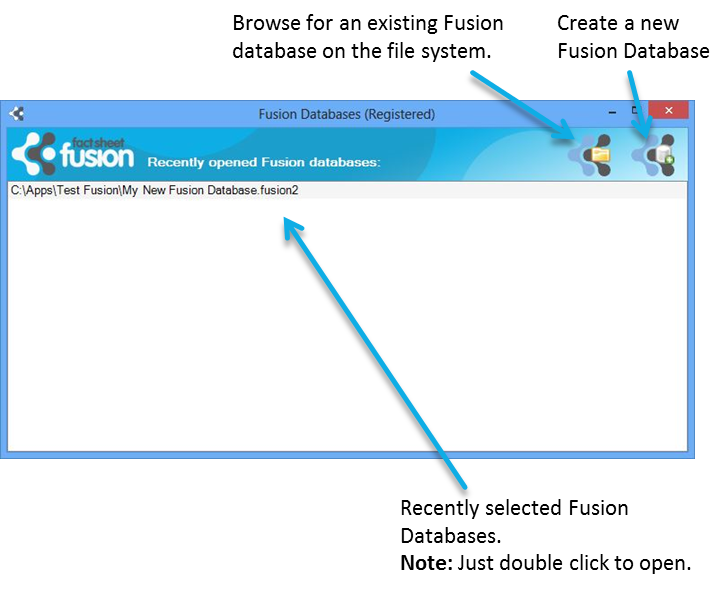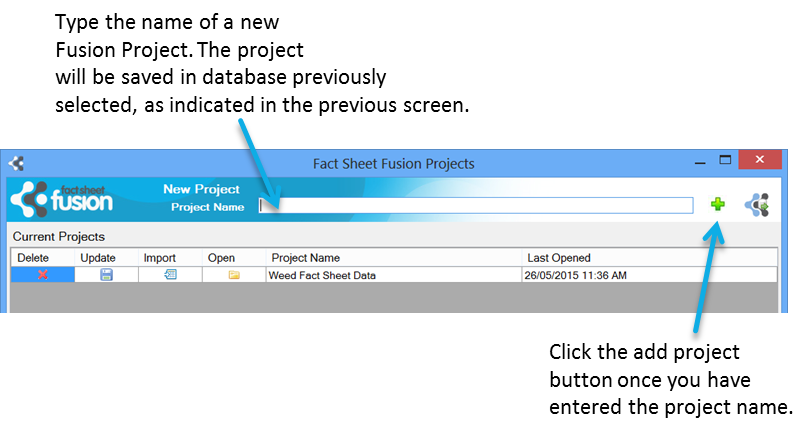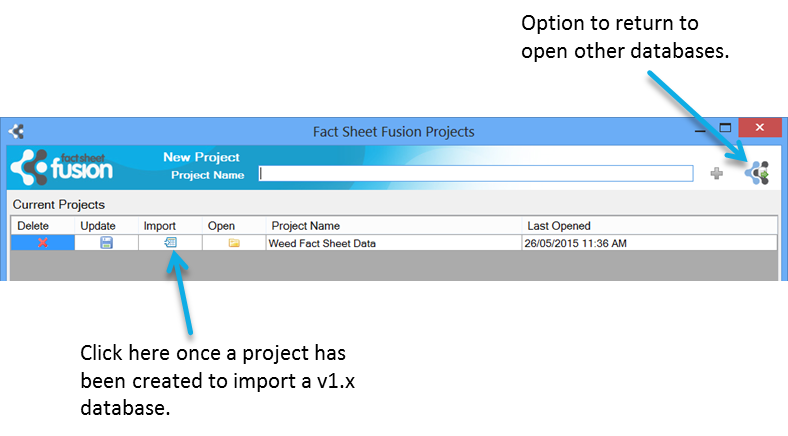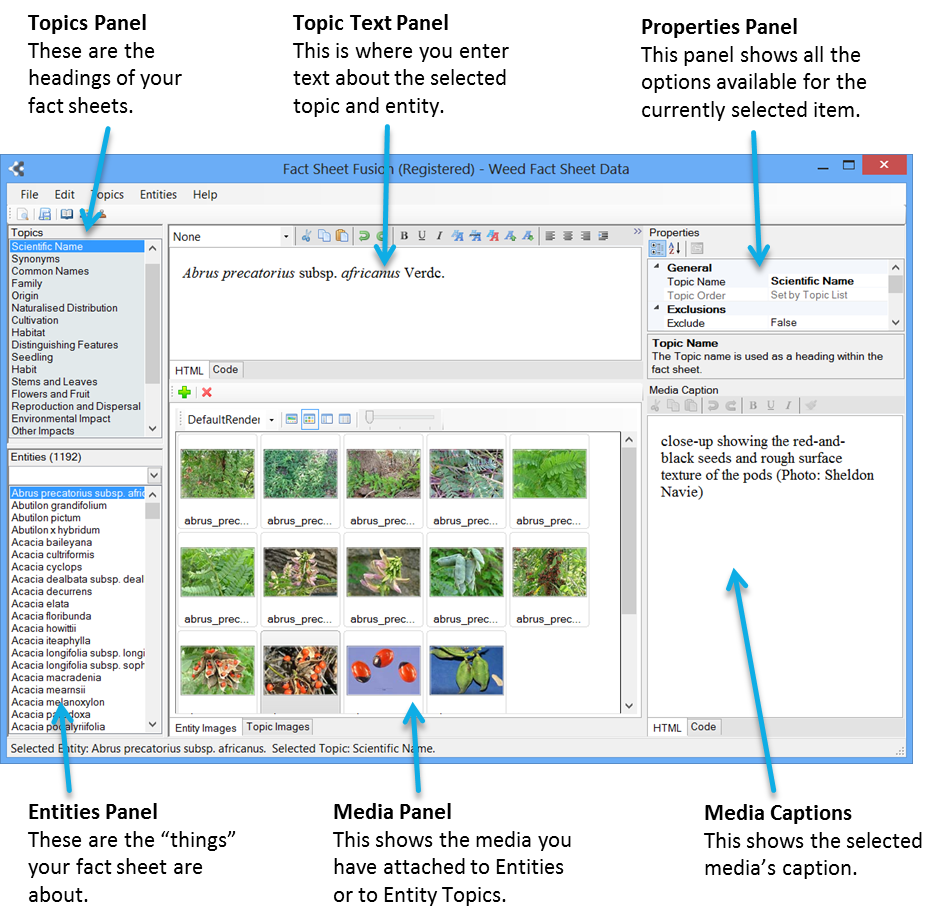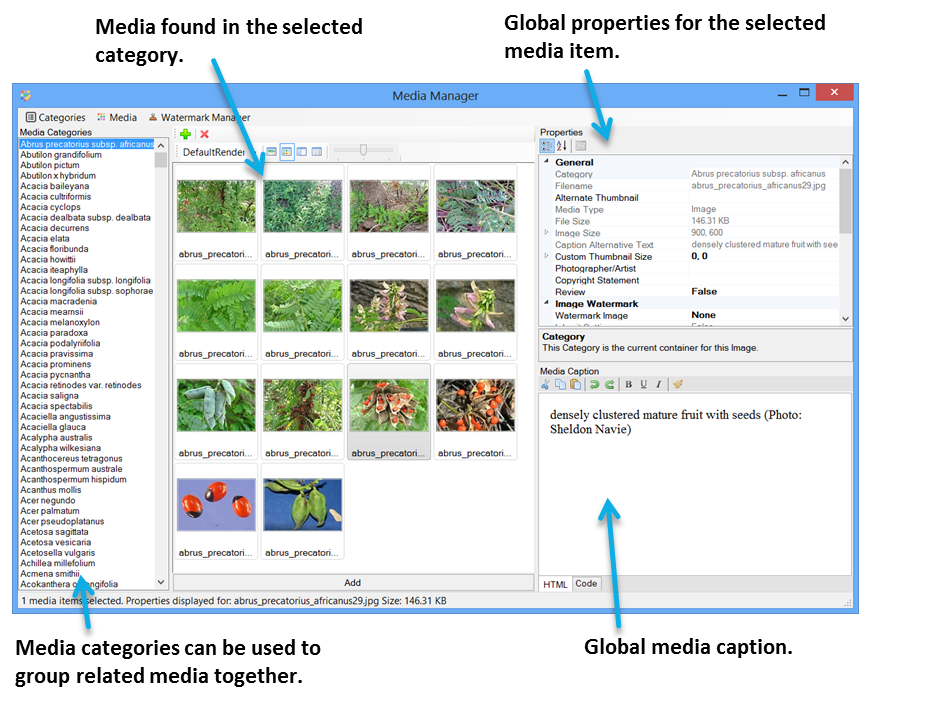Media Manager
Media Categories
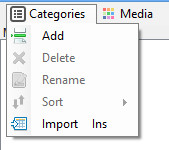
Media Categories are containers (or folders) to help manage a large number of media. You can define as many Media Categories as desired. Media categories can hold any supported media types.
Adding a Category
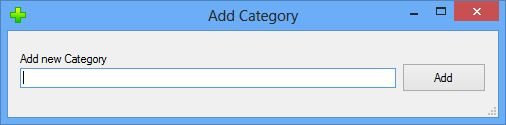
To add a new media category either select the ‘Add’ option from the Categories menu, or right click in the Media Categories list and select ‘Add’ from the pop-up context menu. The add category dialog will appear. Enter the category name and click the add button. The new category will be added below the currently selected category.
Removing a Category
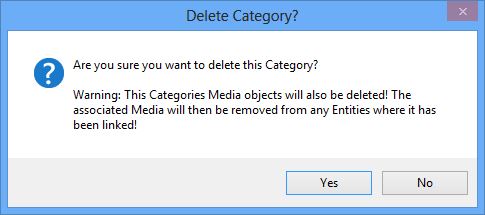
To remove a Category give it focus by selecting it in the Media Category list. Then either select ‘Delete’ from the Categories menu, right click on the selected Category context pop-up menu, or simply press the delete key. Prior to deletion you will be given a warning you are about to delete. There is no undo to this action.
If you delete a media category containing media items then all the associated media items will also be deleted. If these media items are linked to project elements such as entities or topics the media will automatically be unlinked from them.

 Sorting Categories
Sorting Categories
You can manually sort Media Categories to your preferred order by drag and drop. Just select the desired category, hold down the left mouse button and drag the category to the desired position within the Media Category list, then let go of the left mouse button. Alternatively you can sort the Media Categories into ascending or descending order. Either select your preferred sort option from the Categories menu or by right clicking the Media Category list and selecting the sort preference from the pop-up sort menu.
Importing Categories
If you wish to create several Media Categories at once then use the Import option. This will allow you to paste or type a list of categories. Each Media Category name should be placed onto a separate line. Once you have finished entering your Media Categories click the ‘Import’ button. The Media Categories will then be added to the list.