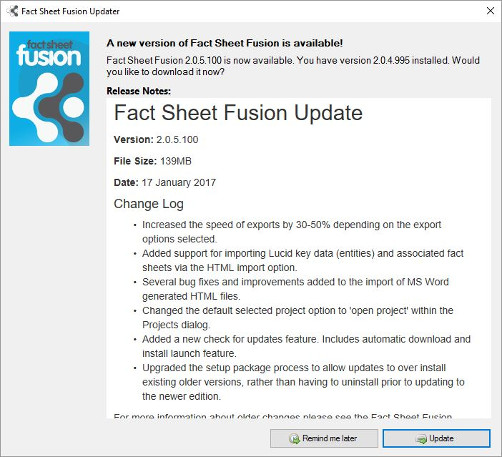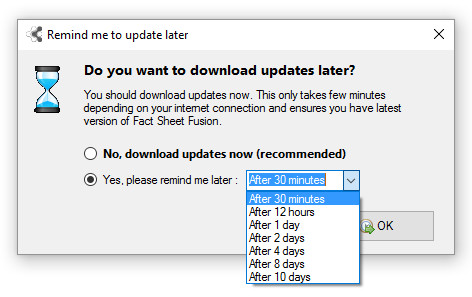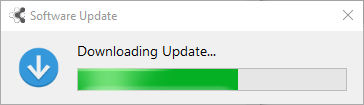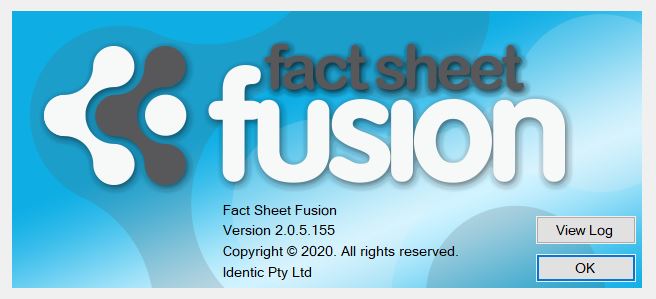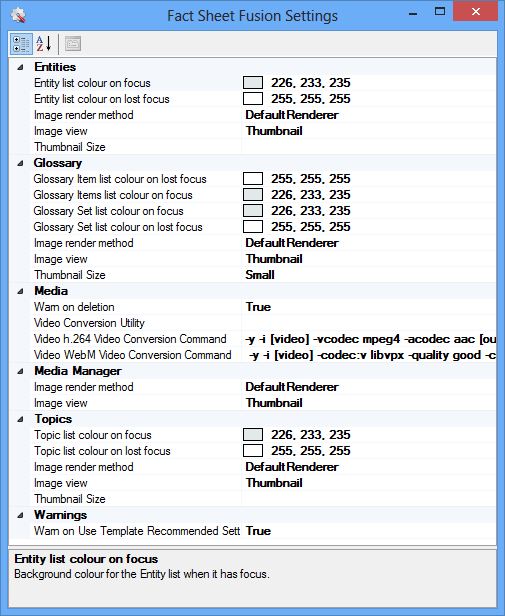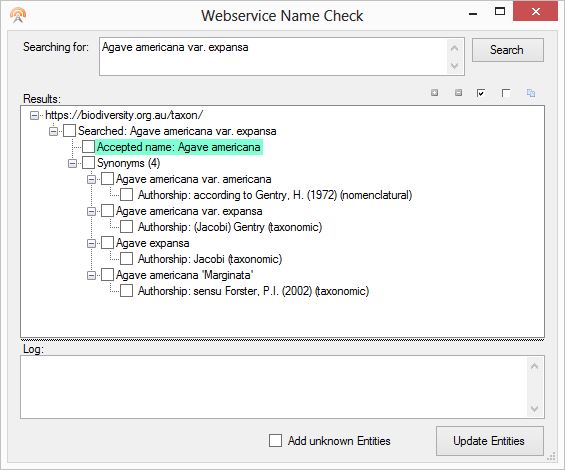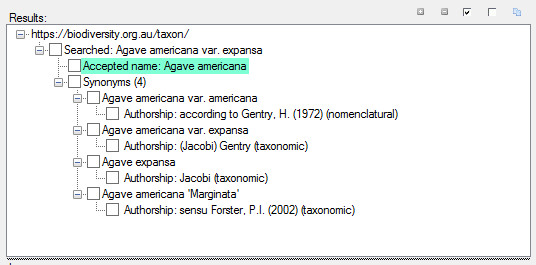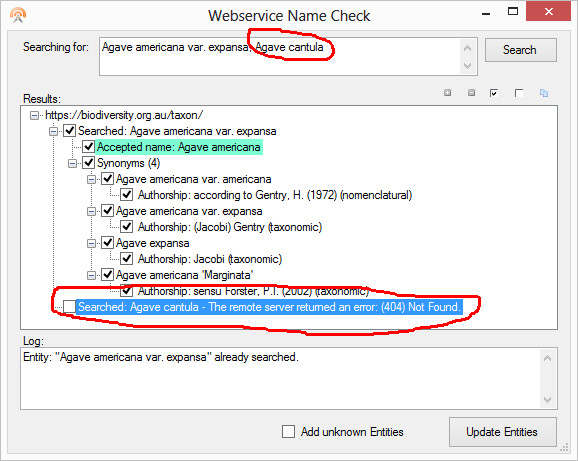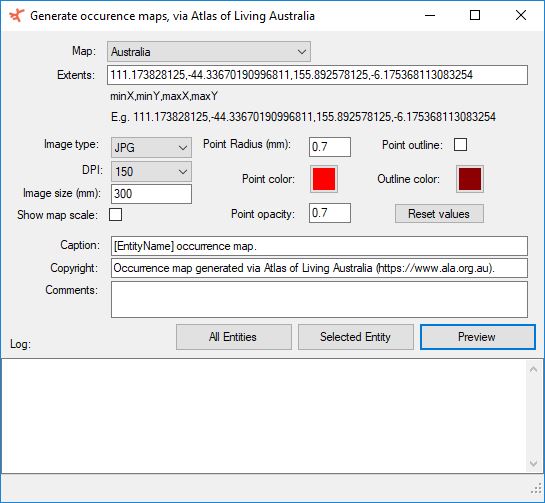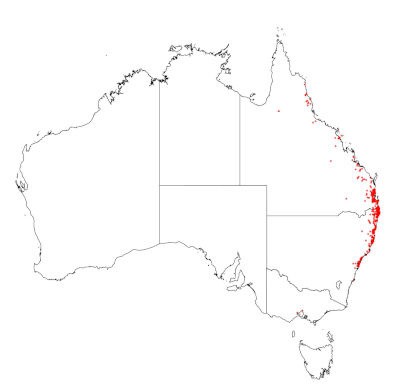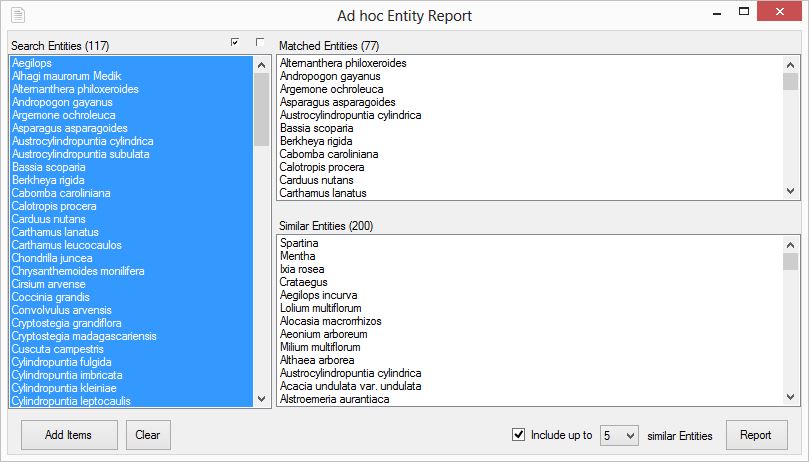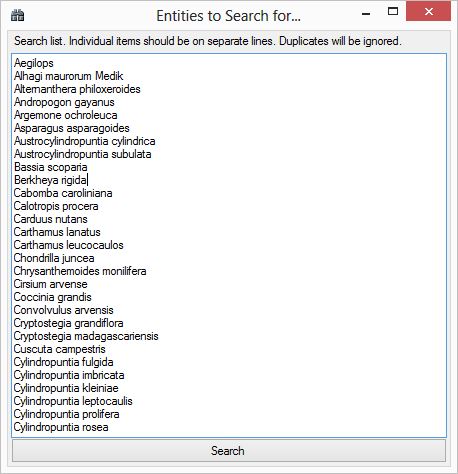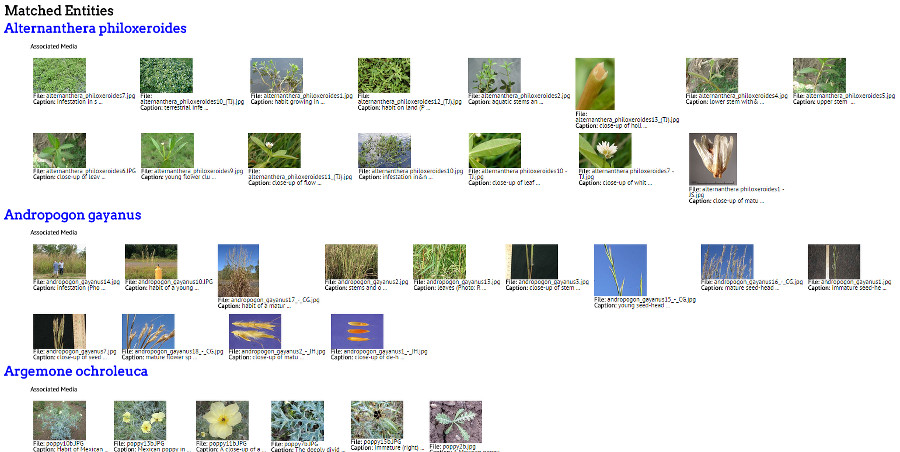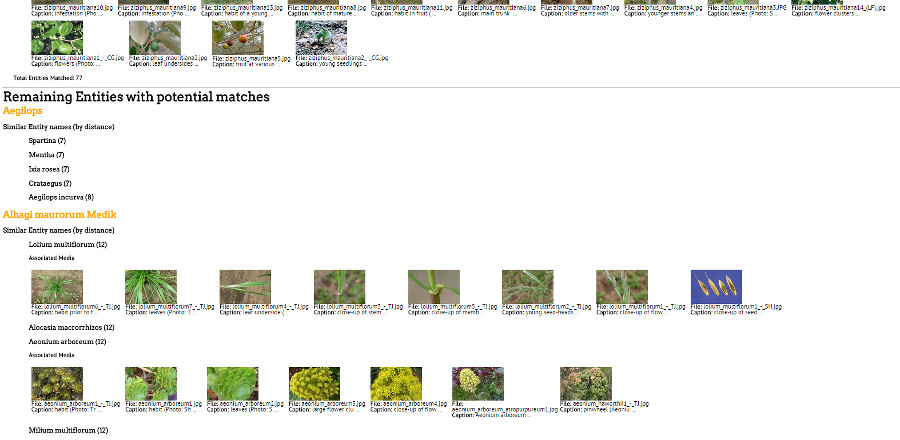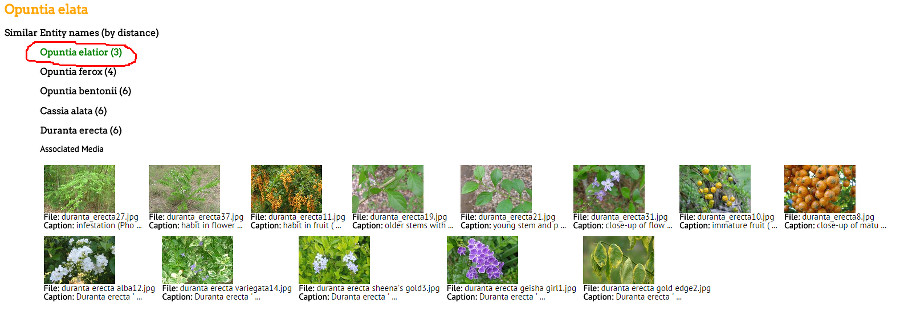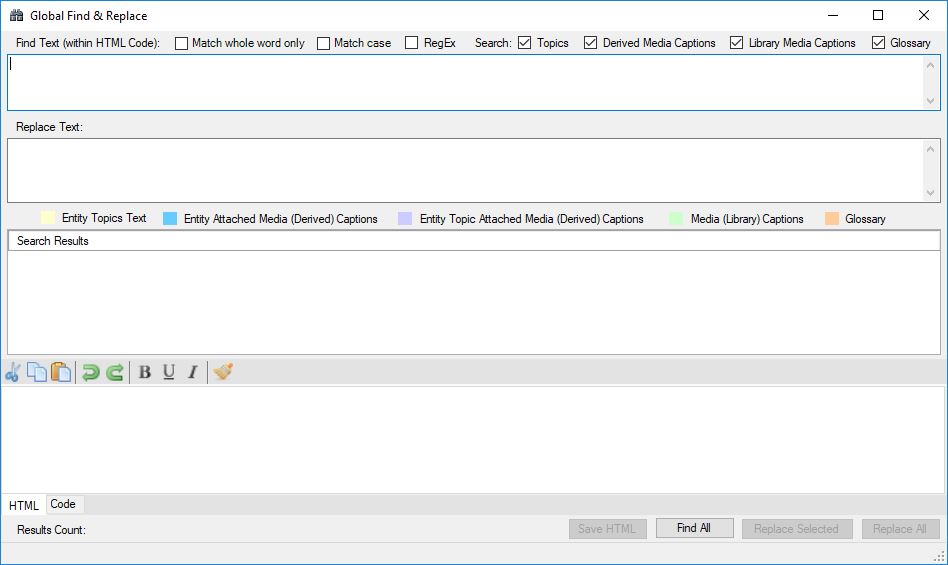Appendix 1 – XML File Structures
When exporting your project to HTML or PDF Fact Sheet Fusion first creates an XML representation of the information. This XML document is then transformed to the preferred format (HTML or PDF) using the selected template. For a template to work it must “know” about the structure and data types of these XML documents. Below is an outline of the XML structures for an Entity Fact Sheet, Index and Glossary.
Entity Fact Sheet XML
<?xml version=”1.0″ encoding=”utf-8″?>
<?xml-stylesheet type=”text/xsl” href=”fs_template/template.xsl”?>
<EntityData xmlns:xsi=”http://www.w3.org/2001/XMLSchema-instance” xmlns:xsd=”http://www.w3.org/2001/XMLSchema”>
<Entity name=”Entity Name Label” childof=”” safename=”Entity Name Label (no spaces or special characters)” exclude=”boolean (True/False)” review=”boolean (True/False)” heading=”boolean (True/False)” customstyle=””>
<Author />
<AuthorNotes />
<Description />
<Identifier />
<GoogleAnalytics />
<Topic ID=”1″ name=”Topic Name Label” exclude=”boolean (true/false)” excludeheading=”boolean (true/false)” color=”” customstyle=””>
<Content>Topic HTML fragment</Content>
<Media>
<Item mediatype=”Image” review=”boolean (True/False)” exclude=”boolean (True/False)”>
<file>relative path\filename</file>
<thumb>relative path\filename</thumb>
<caption />
<captionalttext />
<photographer />
<copyright />
</Item>
<Item mediatype=”Image” review=”boolean (True/False)” exclude=”boolean (True/False)”>
<file>relative path\filename</file>
<thumb>relative path\filename</thumb>
<caption />
<captionalttext />
<photographer />
<copyright />
</Item>
</Media>
</Topic>
<Topic ID=”2″ name=”Topic Name Label” exclude=”boolean (true/false)” excludeheading=”boolean (true/false)” color=”” customstyle=””>
<Content>Topic HTML fragment</Content>
<Media>
<Item mediatype=”Image” review=”boolean (True/False)” exclude=”boolean (True/False)”>
<file>relative path\filename</file>
<thumb>relative path\filename</thumb>
<caption />
<captionalttext />
<photographer />
<copyright />
</Item>
<Item mediatype=”Image” review=”boolean (True/False)” exclude=”boolean (True/False)”>
<file>relative path\filename</file>
<thumb>relative path\filename</thumb>
<caption />
<captionalttext />
<photographer />
<copyright />
</Item>
</Media>
</Topic>
<Media>
<Item mediatype=”Image” review=”boolean (True/False)” exclude=”boolean (True/False)”>
<file>relative path\filename</file>
<thumb>relative path\filename</thumb>
<caption />
<captionalttext />
<photographer />
<copyright />
</Item>
<Item mediatype=”Image” review=”boolean (True/False)” exclude=”boolean (True/False)”>
<file>relative path\filename</file>
<thumb>relative path\filename</thumb>
<caption />
<captionalttext />
<photographer />
<copyright />
</Item>
</Media>
</Entity>
</EntityData>
Index XML
<?xml version=”1.0″ encoding=”utf-8″?>
<?xml-stylesheet type=”text/xsl” href=”fs_template/index.xsl”?>
<Index xmlns:xsi=”http://www.w3.org/2001/XMLSchema-instance” xmlns:xsd=”http://www.w3.org/2001/XMLSchema”>
<AlphabetMenuLetters>
<Letter value=”A” present=”true” />
<Letter value=”B” present=”true” />
<Letter value=”C” present=”false” />
<Letter value=”D” present=”false” />
<Letter value=”E” present=”false” />
<Letter value=”F” present=”true” />
<Letter value=”G” present=”false” />
<Letter value=”H” present=”false” />
<Letter value=”I” present=”false” />
<Letter value=”J” present=”false” />
<Letter value=”K” present=”false” />
<Letter value=”L” present=”false” />
<Letter value=”M” present=”true” />
<Letter value=”N” present=”false” />
<Letter value=”O” present=”false” />
<Letter value=”P” present=”false” />
<Letter value=”Q” present=”false” />
<Letter value=”R” present=”false” />
<Letter value=”S” present=”true” />
<Letter value=”T” present=”false” />
<Letter value=”U” present=”false” />
<Letter value=”V” present=”false” />
<Letter value=”W” present=”false” />
<Letter value=”X” present=”false” />
<Letter value=”Y” present=”false” />
<Letter value=”Z” present=”false” />
</AlphabetMenuLetters>
<AlphabetMenuSymbols>
<Letter value=”Symbol Character (e.g. *)” />
</AlphabetMenuSymbols>
<GoogleAnalytics />
<Letter value=”*”>
<EntityItem name=”* Entity Name Label” parententity=”” exclude=”boolean (true/false” review=”boolean (true/false” heading=”boolean (true/false” color=”” customstyle=”” altentity=”false”>
<Link>Entity Filename[.htm,.pdf,.xml]</Link>
<FormattedName></FormattedName>
<ParentFormattedName></ParentFormattedName>
<Author />
<AuthorNotes />
<Description />
<Identifier />
<Media>
<Item mediatype=”Image” review=”boolean (True/False)” exclude=”boolean (True/False)”>
<file>relative path\filename</file>
<thumb>relative path\filename</thumb>
<caption />
<captionalttext />
<photographer />
<copyright />
</Item>
<Item mediatype=”Image” review=”boolean (True/False)” exclude=”boolean (True/False)”>
<file>relative path\filename</file>
<thumb>relative path\filename</thumb>
<caption />
<captionalttext />
<photographer />
<copyright />
</Item>
</Media>
<AlternativeNames>
<Alias Name=”Entity Alias Label” />
</AlternativeNames>
<ChildEntities />
</EntityItem>
</Letter>
<Letter value=”A”>
<EntityItem name=”Animal pest management” parententity=”” exclude=”boolean (true/false” review=”boolean (true/false” heading=”boolean (true/false” color=”” customstyle=”” altentity=”boolean (true/false”>
<Link>Entity Filename[.htm,.pdf,.xml]</Link>
<Author />
<AuthorNotes />
<Description />
<Identifier />
<Media>
<Item mediatype=”Image” review=”boolean (True/False)” exclude=”boolean (True/False)”>
<file>relative path\filename</file>
<thumb>relative path\filename</thumb>
<caption />
<captionalttext />
<photographer />
<copyright />
</Item>
<Item mediatype=”Image” review=”boolean (True/False)” exclude=”boolean (True/False)”>
<file>relative path\filename</file>
<thumb>relative path\filename</thumb>
<caption />
<captionalttext />
<photographer />
<copyright />
</Item>
</Media>
<AlternativeNames>
<Alias Name=”Entity Alias Label” />
</AlternativeNames>
<ChildEntities />
</EntityItem>
</Letter>
<Letter value=”B”>
<EntityItem name=”Bins and boxes” parententity=”” exclude=”boolean (true/false)” review=”boolean (true/false)” heading=”boolean (true/false)” color=”” customstyle=”” altentity=”boolean (true/false)”>
<Link>Entity Filename[.htm,.pdf,.xml]</Link>
<Author />
<AuthorNotes />
<Description />
<Identifier />
<Media>
<Item mediatype=”Image” review=”boolean (True/False)” exclude=”boolean (True/False)”>
<file>relative path\filename</file>
<thumb>relative path\filename</thumb>
<caption />
<captionalttext />
<photographer />
<copyright />
</Item>
<Item mediatype=”Image” review=”boolean (True/False)” exclude=”boolean (True/False)”>
<file>relative path\filename</file>
<thumb>relative path\filename</thumb>
<caption />
<captionalttext />
<photographer />
<copyright />
</Item>
</Media>
<AlternativeNames />
<ChildEntities />
</EntityItem>
</Letter>
…
</Index>
Glossary XML
<?xml version=”1.0″ encoding=”utf-8″?>
<?xml-stylesheet type=”text/xsl” href=”fs_template/glossary.xsl”?>
<GlossaryXML xmlns:xsi=”http://www.w3.org/2001/XMLSchema-instance” xmlns:xsd=”http://www.w3.org/2001/XMLSchema”>
<GoogleAnalytics />
<GlossarySet name=”Glossary Set Name Label” Exclude=”False”>
<AlphabetMenuLetters>
<Letter value=”A” present=”true” />
<Letter value=”B” present=”false” />
<Letter value=”C” present=”true” />
<Letter value=”D” present=”true” />
<Letter value=”E” present=”true” />
<Letter value=”F” present=”true” />
<Letter value=”G” present=”true” />
<Letter value=”H” present=”true” />
<Letter value=”I” present=”true” />
<Letter value=”J” present=”false” />
<Letter value=”K” present=”false” />
<Letter value=”L” present=”true” />
<Letter value=”M” present=”true” />
<Letter value=”N” present=”true” />
<Letter value=”O” present=”true” />
<Letter value=”P” present=”true” />
<Letter value=”Q” present=”false” />
<Letter value=”R” present=”true” />
<Letter value=”S” present=”true” />
<Letter value=”T” present=”true” />
<Letter value=”U” present=”false” />
<Letter value=”V” present=”true” />
<Letter value=”W” present=”false” />
<Letter value=”X” present=”false” />
<Letter value=”Y” present=”false” />
<Letter value=”Z” present=”false” />
</AlphabetMenuLetters>
<AlphabetMenuSymbols>
<Letter value=”*” />
</AlphabetMenuSymbols>
<Alphabet>
<Letter value=”*”>
<GlossaryItem Exclude=”False” Review=”False” AliasTerm=””>
<Term>* Symbol Character Example</Term>
<Definition></Definition>
<Media>
<Item mediatype=”Image” review=”boolean (True/False)” exclude=”boolean (True/False)”>
<file>relative path\filename</file>
<thumb>relative path\filename</thumb>
<caption />
<captionalttext />
<photographer />
<copyright />
</Item>
<Item mediatype=”Image” review=”boolean (True/False)” exclude=”boolean (True/False)”>
<file>relative path\filename</file>
<thumb>relative path\filename</thumb>
<caption />
<captionalttext />
<photographer />
<copyright />
</Item>
</Media>
</GlossaryItem>
</Letter>
<Letter value=”A”>
<GlossaryItem Exclude=”False” Review=”False” AliasTerm=””>
<Term>Term Label</Term>
<Definition>Definition (HTML fragment)</Definition>
<Media>
<Item mediatype=”Image” review=”boolean (True/False)” exclude=”boolean (True/False)”>
<file>relative path\filename</file>
<thumb>relative path\filename</thumb>
<caption />
<captionalttext />
<photographer />
<copyright />
</Item>
<Item mediatype=”Image” review=”boolean (True/False)” exclude=”boolean (True/False)”>
<file>relative path\filename</file>
<thumb>relative path\filename</thumb>
<caption />
<captionalttext />
<photographer />
<copyright />
</Item>
</Media>
</GlossaryItem>
</Alphabet>
</GlossarySet>
…
</GlossaryXML>
Alphabet XML
The alphabet XML document is used in conjunction with the Entity Fact Sheet XML document to help construct an alphabet menu structure that matches the entities that have been exported.
<?xml version=”1.0″ encoding=”utf-8″?>
<AlphabetMenuHelper xmlns:xsi=”http://www.w3.org/2001/XMLSchema-instance” xmlns:xsd=”http://www.w3.org/2001/XMLSchema”>
<letter value=”A” present=”true” />
<letter value=”B” present=”true” />
<letter value=”C” present=”false” />
<letter value=”D” present=”false” />
<letter value=”E” present=”false” />
<letter value=”F” present=”true” />
<letter value=”G” present=”false” />
<letter value=”H” present=”false” />
<letter value=”I” present=”false” />
<letter value=”J” present=”false” />
<letter value=”K” present=”false” />
<letter value=”L” present=”false” />
<letter value=”M” present=”true” />
<letter value=”N” present=”false” />
<letter value=”O” present=”false” />
<letter value=”P” present=”false” />
<letter value=”Q” present=”false” />
<letter value=”R” present=”false” />
<letter value=”S” present=”true” />
<letter value=”T” present=”false” />
<letter value=”U” present=”false” />
<letter value=”V” present=”false” />
<letter value=”W” present=”false” />
<letter value=”X” present=”false” />
<letter value=”Y” present=”false” />
<letter value=”Z” present=”false” />
<symbol value=”*” />
</AlphabetMenuHelper>