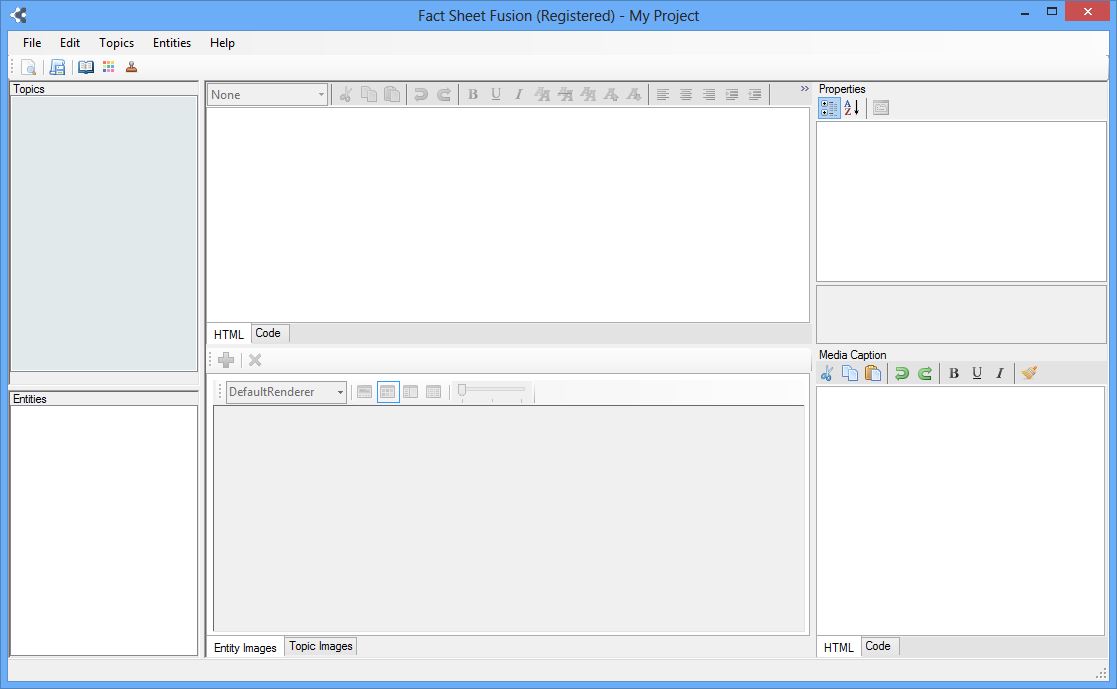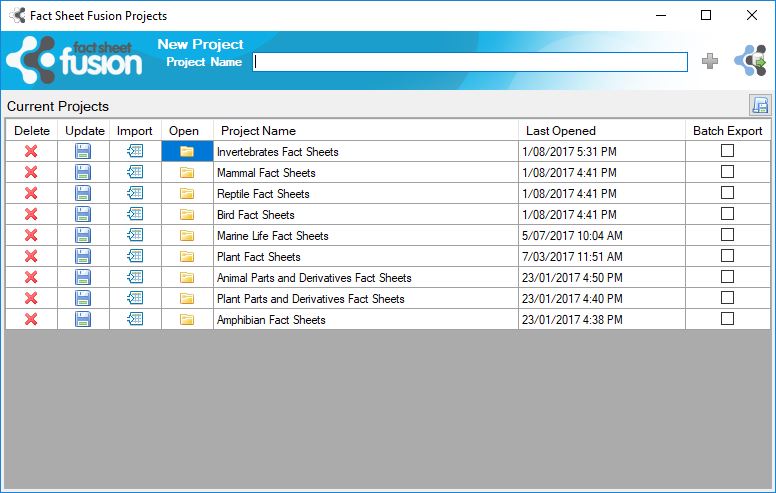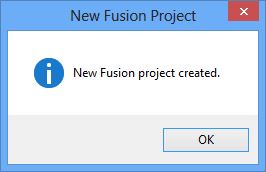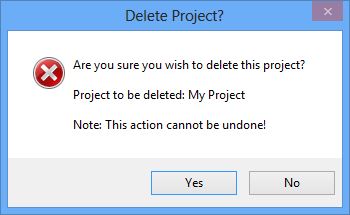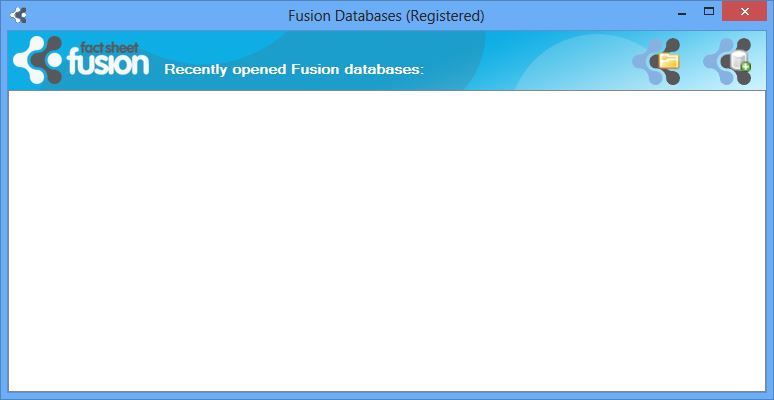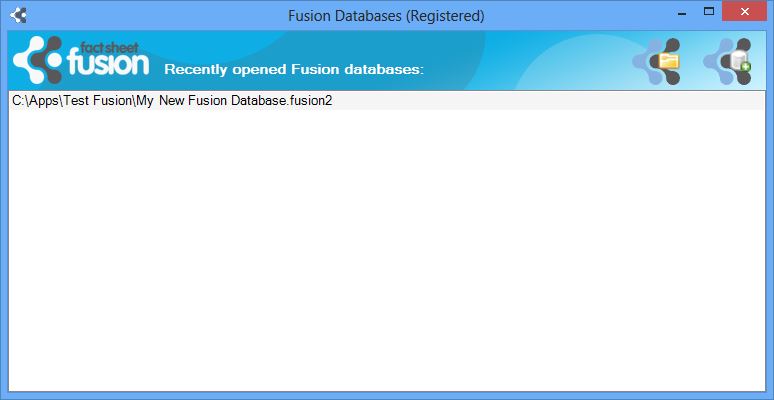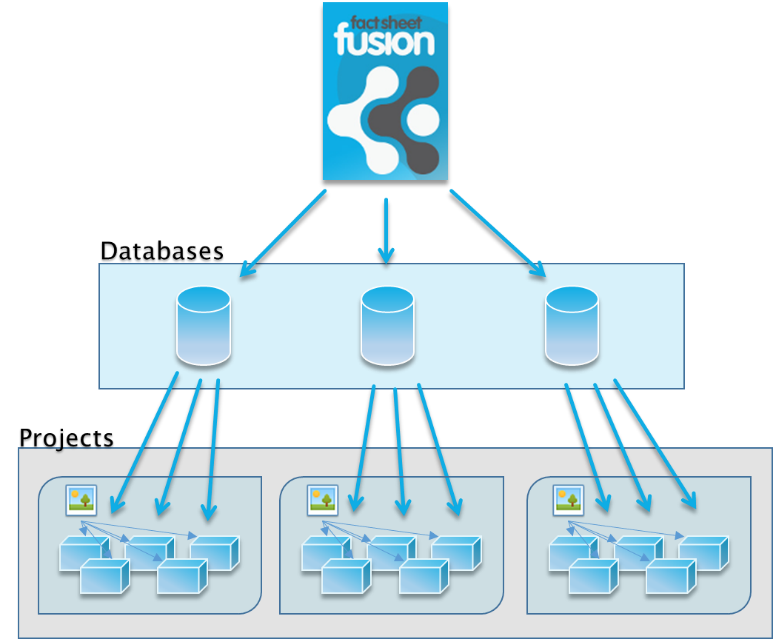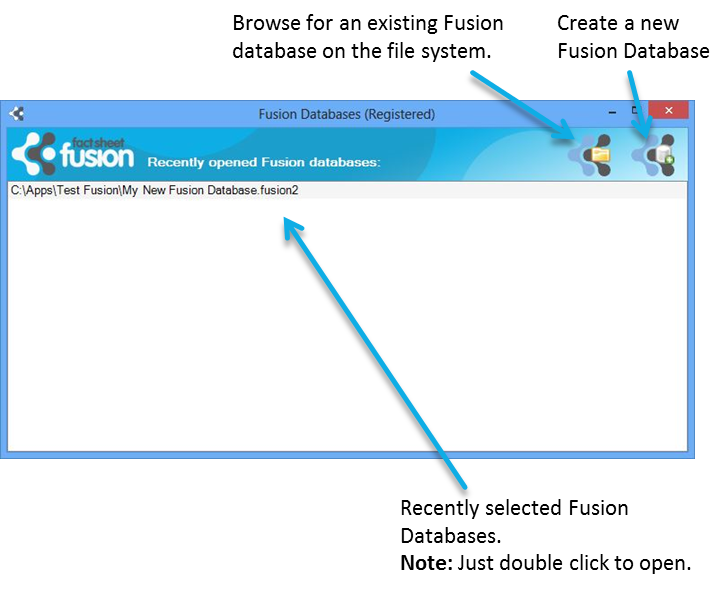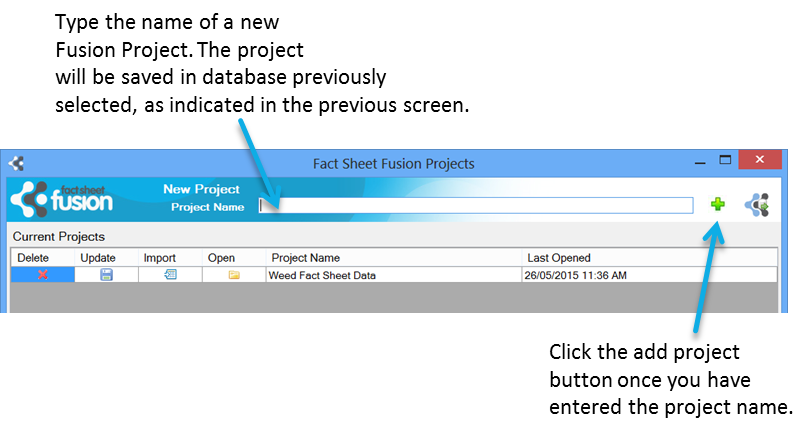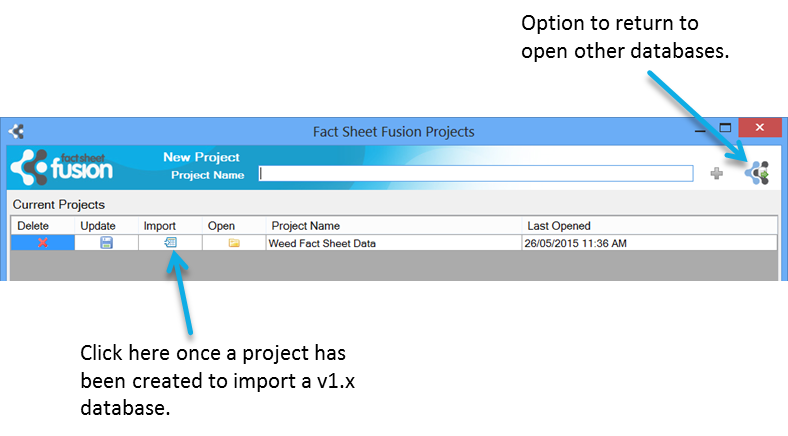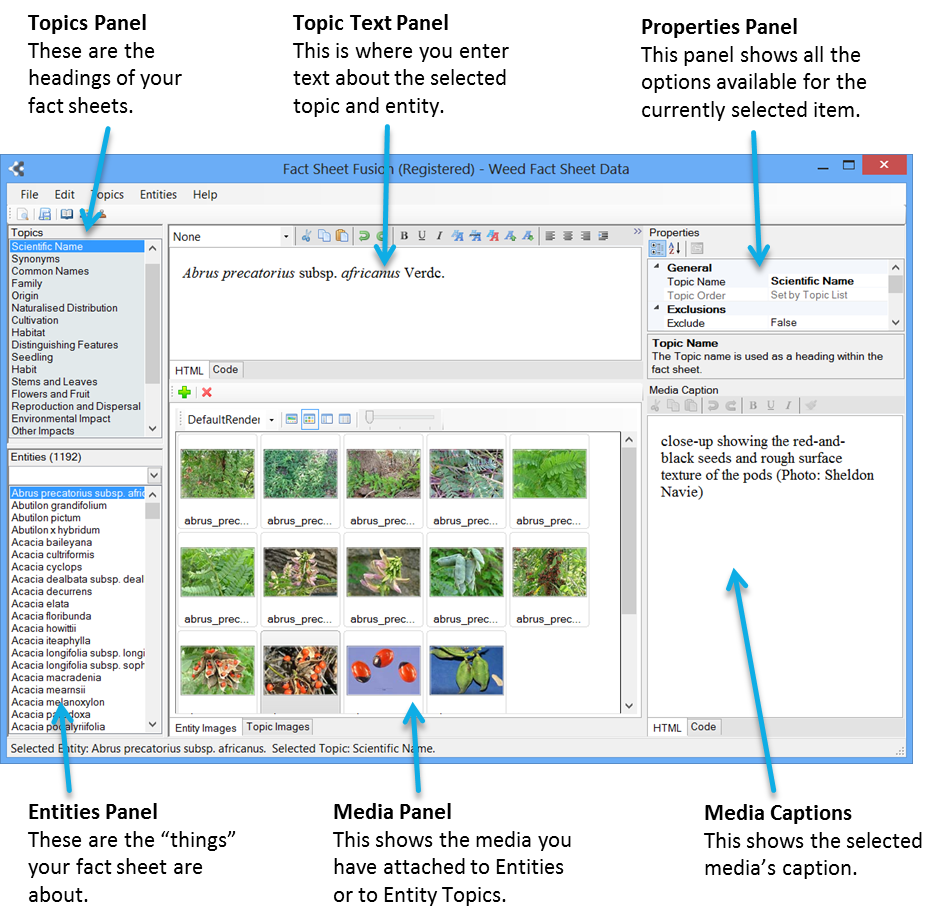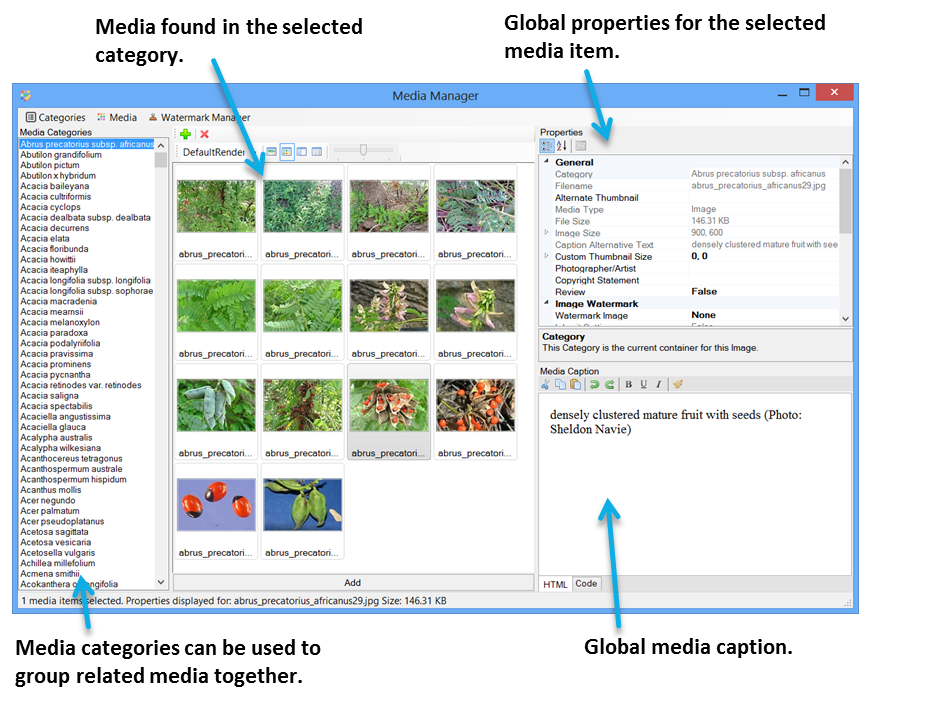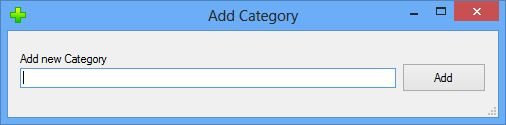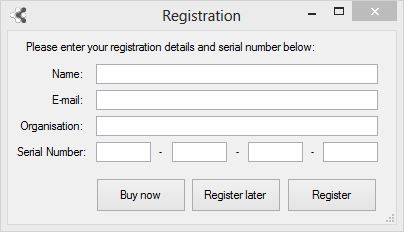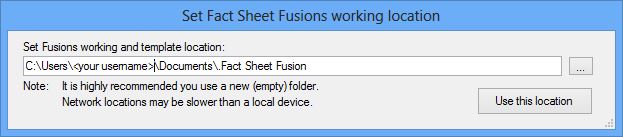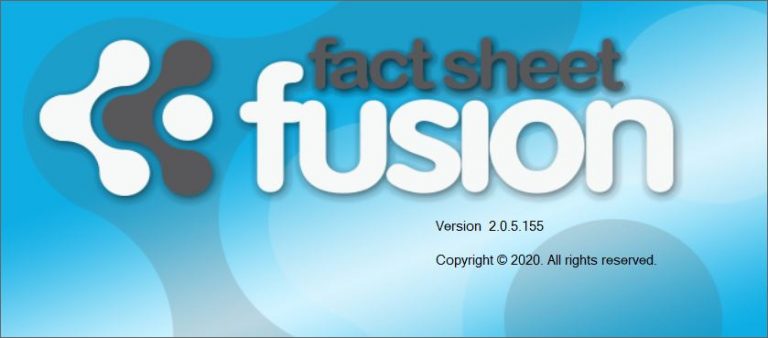The registration and activation process registers the Fact Sheet Fusion product to you and to the computer on which you first activate the software. Installation on a second computer or by another user is not possible without an additional license.
The registration and activation process
Step 1.
When you open Fact Sheet Fusion, you will be given the option to register the software.
If you choose to register later, you can use Fact Sheet Fusion in the unregistered mode. In this mode you can only export:
- 10 Fact sheets.
- 10 Glossary items.
- 5 Media items per fact sheet.
There are no limits on data entry.
Step 2 – Registering
Note: You must be able to connect to the Internet and have a valid email account in order to complete the registration process.
To register Fact Sheet Fusion, fill out the required details within the dialog. You will be asked to enter your name, a valid email address (this must be the email address used when ordering Fact Sheet Fusion).
Click on the Register button to complete the registration process. The registration process is automatic. If you have a valid unactivated license the activation process will complete automatically and proceed to the Fusion Database selection dialog. You will not see the registration dialog again unless there is significant hardware change to your computer.
Registration Problems?
If there is an issue with the activation process you will receive a warning (or the issue will be logged – See Fact Sheet Fusion Logs for more information) and the Fusion Databases dialog will indicate that Fact Sheet Fusion is still in an unregistered state. There may be many reasons why the activation failed. Some of the most common reasons are:
- Problem: You purchased one license, but are trying to install and activate on a second computer.
Solution: Purchase a secondary license (only $120.00 AUD). Or if you wish to install on multiple computers, a network license would be more appropriate. - Problem: You have changed/upgraded your computer.
Solution: Log a support desk ticket at www.lucidcentral.org and request a license reset. - Problem: The activation process continually fails.
Solution: Check the Fact Sheet Fusion log. Check that you have an active working Internet connection at the time you are trying to activate.
Manual Activation
If you have checked your Internet and are sure you have a valid available license to activate but are still unable to complete the registration process then you can send your registration file to the help desk at www.lucidcentral.org.
You can find your registration file (Fact_Sheet_Fusion.registration) in your Fact Sheet Fusion Working directory. Once we have received your registration file we will check the license and, assuming your license is valid, issue you an activation file called ‘Fact_Sheet_Fusion.activation’. Copy this file to your Fact Sheet Fusion Working directory. Then restart Fact Sheet Fusion.
Note: The registration and activation files are linked to the hardware signature of your computer. You cannot copy these to another computer and expect the software to be activated.
Buy now
If you haven’t yet purchased Fact Sheet Fusion, but would like to do so you can click the ‘Buy now’ button. This will launch your preferred web browser to the Lucidcentral.org on-line shop where you can complete the purchase.
Register later
Clicking the Register later will skip the registration process and proceed to open the Fact Sheet Fusion Database dialog leaving Fact Sheet Fusion in an unregistered state. Please note the export limitations mentioned in Step 1 above.

 Preview
Preview Export
Export Glossary Manager
Glossary Manager Media Manager
Media Manager Image Watermark Manager
Image Watermark Manager