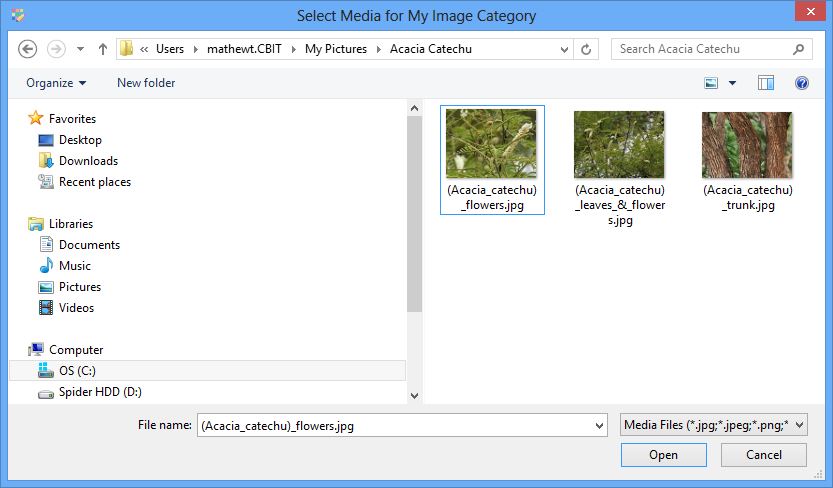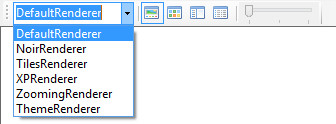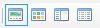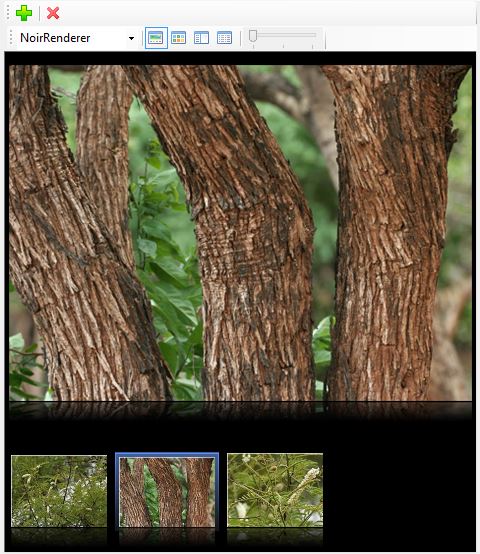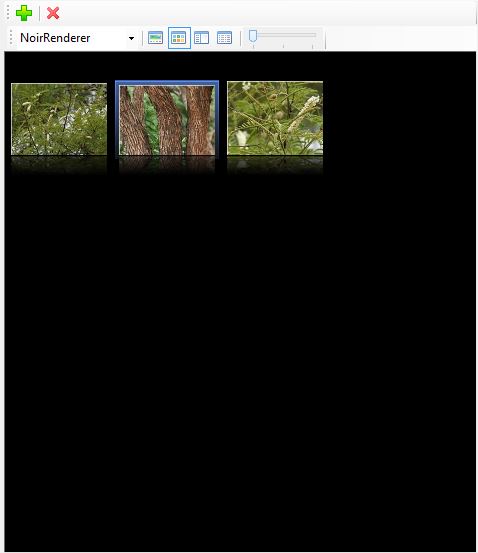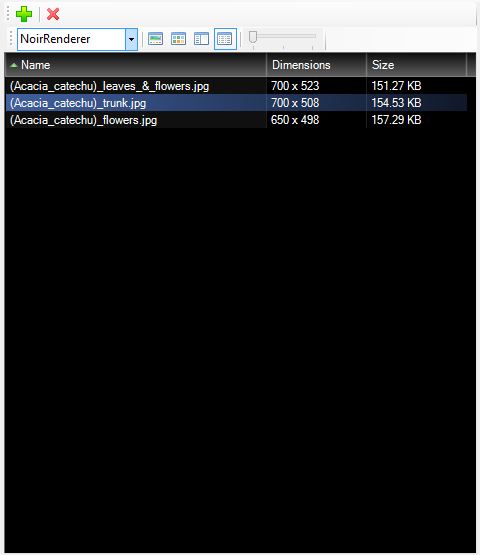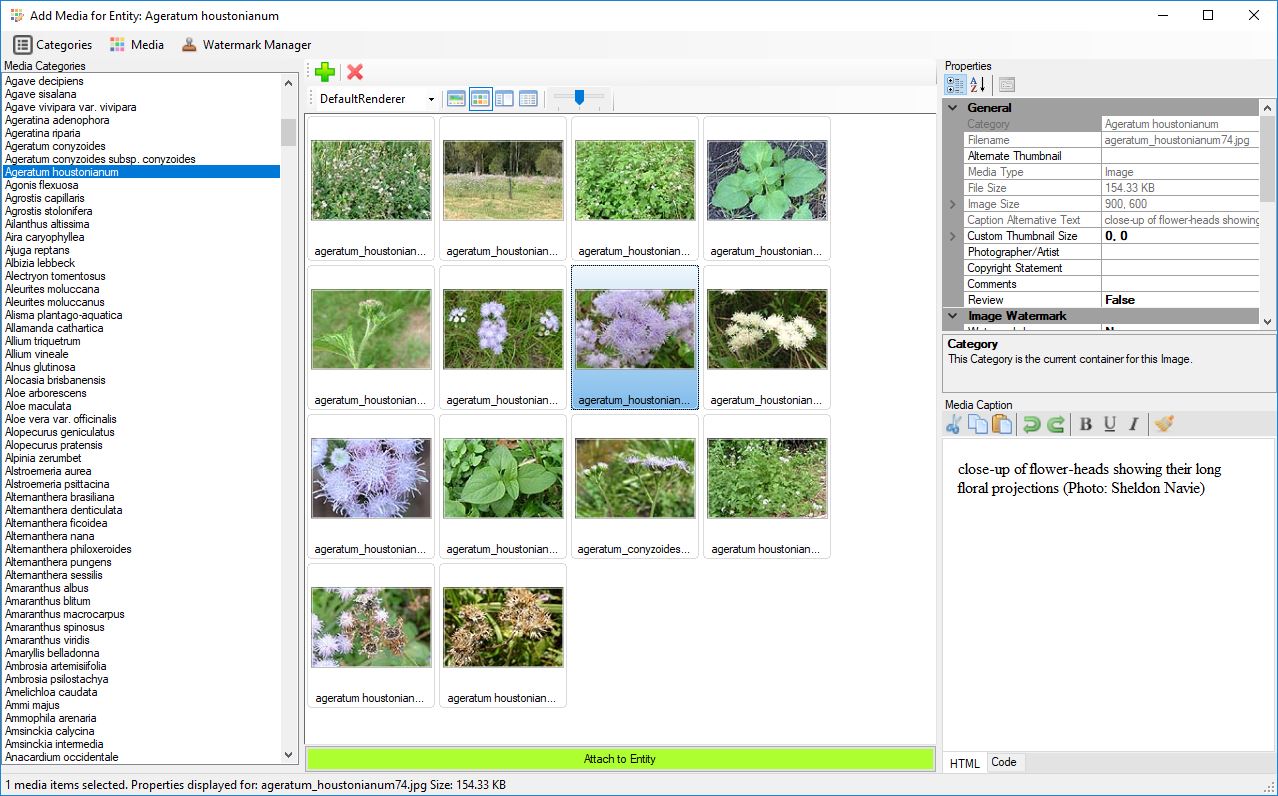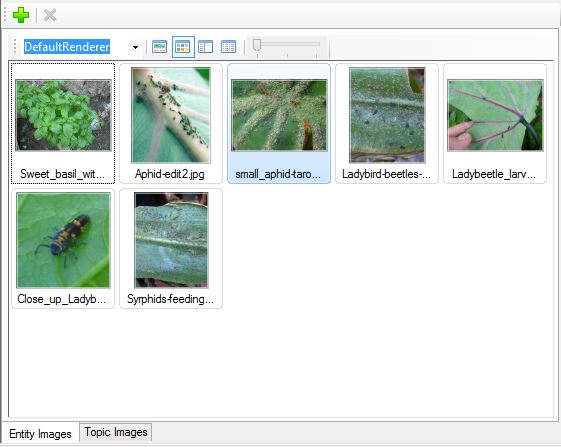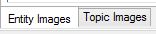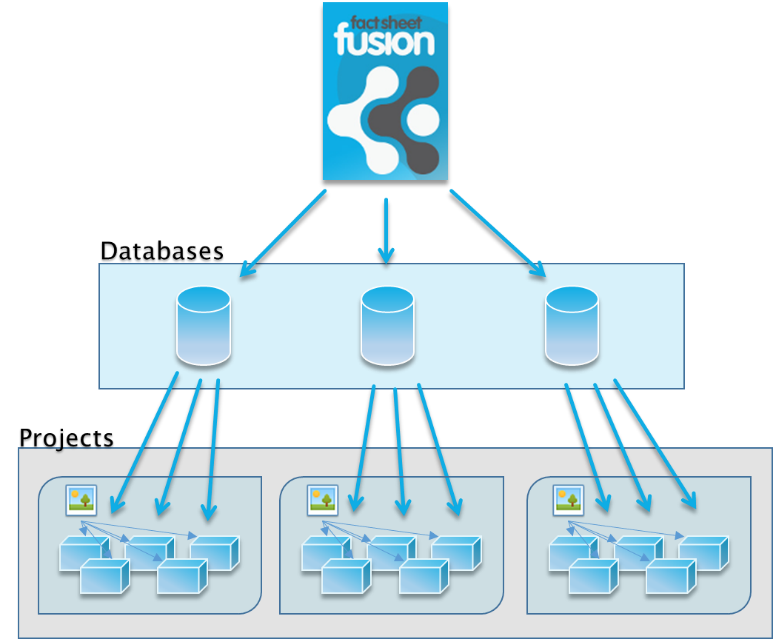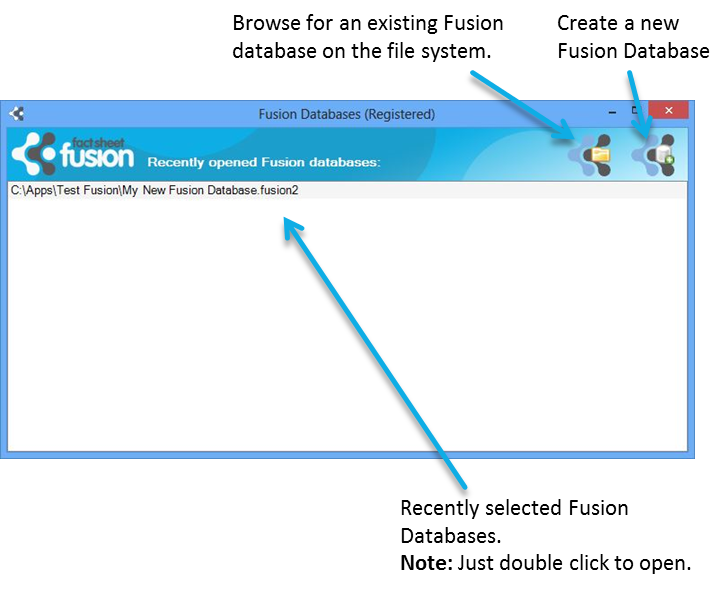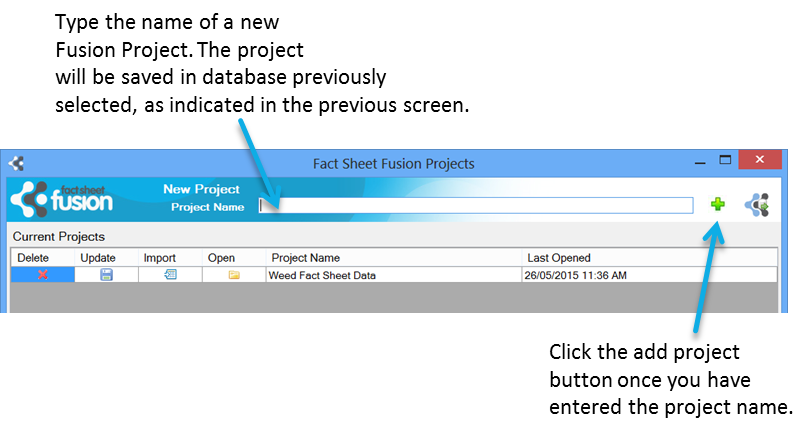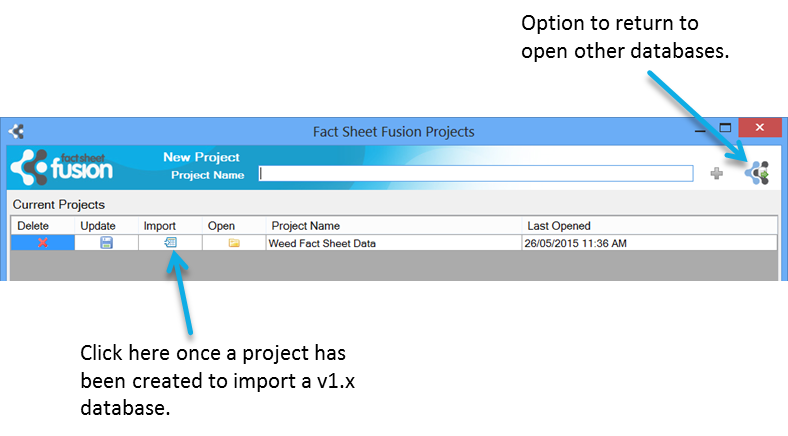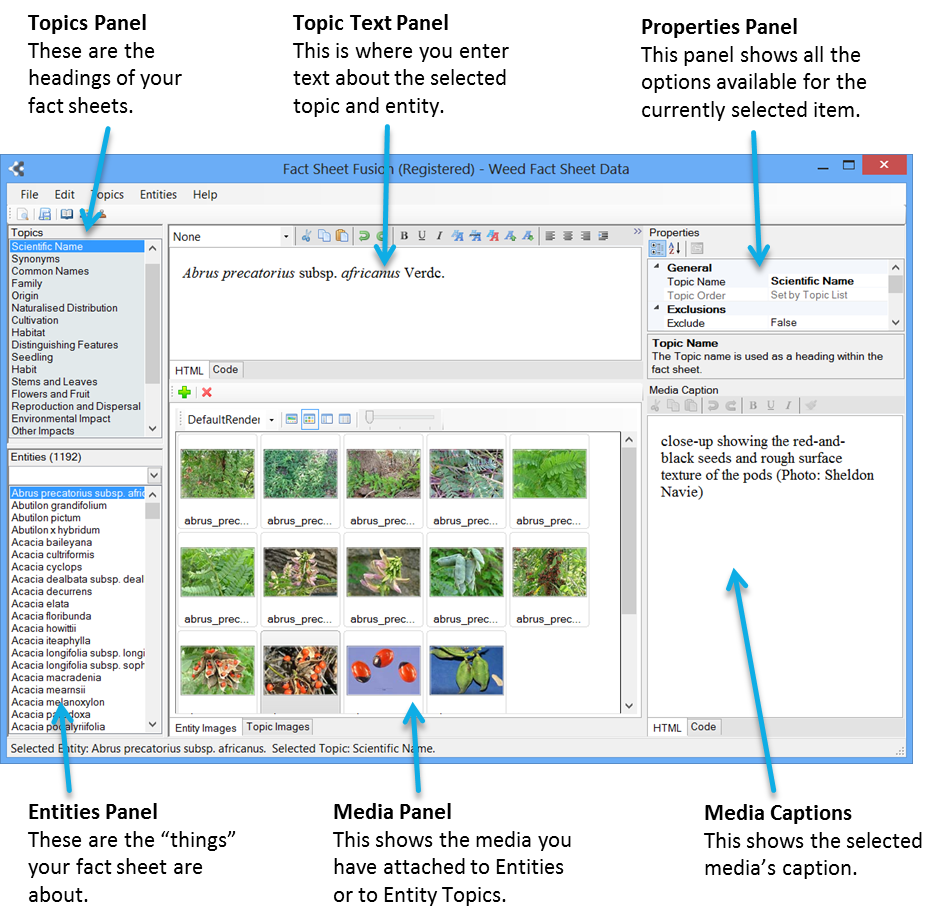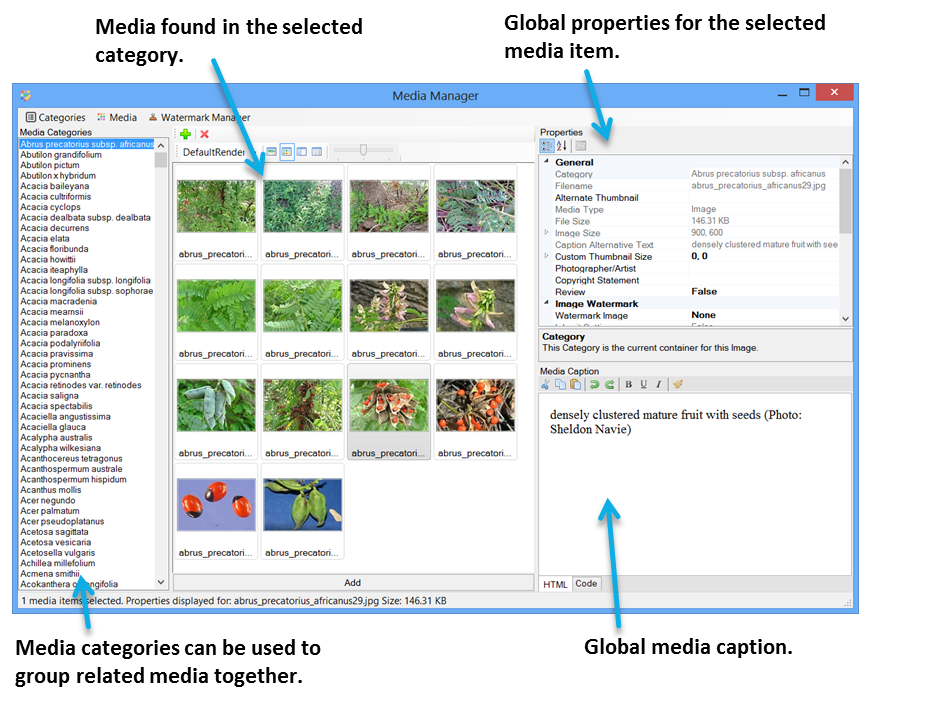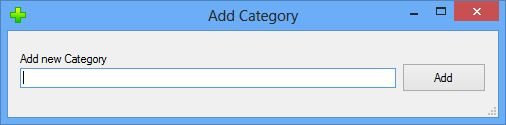Supported media
Fact Sheet Fusion supports most media types. Media that is not considered Internet friendly such as Tiffs, Bitmaps etc will be automatically converted and optimized when exported.
Supported media include:
Images | Videos | Sound | Office Formats | Other |
| JPEG | AVI | MP3 | Word | |
| PNG | MPEG | WAV | Excel | |
| GIF | MP4 | M4P | PowerPoint | |
| BITMAP | MP2 | OGG | ||
| TIFF | MPV | OGA | ||
| M2V | FLAC | |||
| M4V | AIFF | |||
| 3PG | 3GP | |||
| WEBM | WMA | |||
| MOV | ||||
| QT |