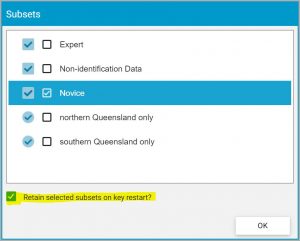
Keeping subsets on restart
By default, if you have chosen one or more Subsets during an identification and you click the Restart button, the subsets will be retained when the key is restarted. If instead you would like any Subsets to be reset (so the key is restarted using all features and entities), un-check the Retain selected subsets on restart option.
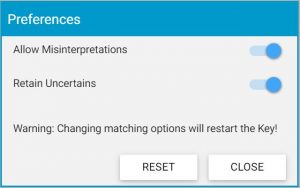
Allowing Misinterpretations
In Lucid keys, some entities may be scored as having a Feature by misinterpretation. For example, some groups of wasps are distinctive in having a strikingly narrowed section or “waist” between the thorax and abdomen, while in other groups of wasps and in most other insects there is no such narrowing. However, some members of the “waisted” wasps, such as the common honeybee, have a very short waist that is almost hidden by the other body segments and is easily overlooked.
If a key to wasps has a Feature Waist present/absent, there is a danger that the waist on a honeybee would be overlooked by a user who would incorrectly describe their specimen as not having a waste. This could result in a mis-identification.
To prevent such errors, the key’s author will score the honeybee as Waist present (true) and Waist absent (by misinterpretation). The Lucid Player treats the by misinterpretation score as though it were a true score, so the honeybee will be retained in Entities Remaining, even if the waist is overlooked.
However, another user – who is more experienced in identification – may wish to have such misinterpretations ignored and to only see a list of all wasps that truly lack a waist. In this case, the honeybee should be removed from Entities Remaining.
The Lucid Player allows users to select these different modes of operation through the Allow Misinterpretations button on the main toolbar. With Allow Misinterpretations toggled on (the default behaviour), Entities scored for a State using the by misinterpretation score will remain in Entities Remaining when the state is selected; with Allow Misinterpretations turned off, such Entities will be discarded.
Entities remaining in the Entities Remaining list due to misinterpretation may be colored red (default) (commonly mistinterpreted) or orange (default) (rarely misinterpreted). The colors may differ if the key’s author has customised them.
Retain Uncertains
In Lucid keys, some Entities may be scored as Uncertain for some States. For example, a key to plants may include features concerning fruits, but some rare species may never have been observed at the fruiting stage when the key was being built. In this case the builder of the key would score fruit features and states for such Entities as Uncertain.
In normal identifications, it is important for the Lucid Player to treat Entities scored as uncertain for a State in the same way as Entities scored present for the State. Using the example above, a user of the key may have a specimen of the rare species that does have fruits, and hence may be able to address the fruit features. In such a case, the species should remain in Entities Remaining even though the key author could not properly score the fruit features.
However, another user may wish to have such uncertain scores ignored and to only see a list of all species that are known to have fruits of a particular shape or colour. In this case, the species with unknown fruits should be removed from Entities Remaining.
The Lucid Player allows users to select these different modes of operation through the Retain Uncertains option. With Retain Uncertains checked (the default behaviour), entities scored for a state using the uncertain score will remain in Entities Remaining when the state is selected; with Retain Uncertains turned off, such entities will be discarded.
The Lucid Matching Methods
Lucid matches Entities against selected Features to determine which Entities match and which do not.
Two options, can be set by the key author to set the way the Lucid Player handles the matching.
- Using the Any State matching method, Entities will be kept in Entities Remaining if they match any chosen State of a Feature.
- Using the All States matching method, Entities will only be kept in Entities Remaining if they match all chosen States of a Feature.
To understand these modes, consider a Feature Flower colour with the following States:
Flower colour
white
red
blue
yellow
Consider three Entities e1, e2 and e3 that have been scored by the key’s author as follows: e1 has been scored for blue only, e2 has been scored for yellow only, while e3 has been scored for both blue and yellow.
Using the Any State match method in the Player and choosing the state blue, e1 and e3 will remain in Entities Remaining (since both are scored as having blue flowers) while e2 will be moved to Entities Discarded. If you choose instead the State yellow, e2 and e3 will remain in Entities Remaining while e1 will be moved to Entities Discarded. Finally, if you choose both States blue and yellow, all three Entities will remain in Entities Remaining (that is, the Player is returning all Entities scored for either blue or yellow)
By contrast, using the All States match method and choosing the state blue, only e1 will remain in Entities Remaining (since only it is scored for only blue) and e2 and e3 will be moved to Entities Discarded. If you choose instead the State yellow, only e2 will remain in Entities Remaining while e1 and e3 will be moved to Entities Discarded. Finally, if you choose both States blue and yellow, only e3 will remain in Entities Remaining while e1 and e2 will be moved to Entities Discarded (that is, the Player is returning only entities scored for both blue and yellow).
The normal matching method for most identifications is Any State, as this allows more flexibility between the scores given by the key’s builder and the answers provided during the identification. In some circumstances, you may wish to change the mode to All States. This can be done at any time. You should be careful to understand how this method works before changing to it.
The Lucid Sorting Methods
Please note: Ranked or Sorted views are a key author set feature.
Lucid matches Entities against each selected Feature to determine which Entities match and which do not.
Two options are possible that allow the Lucid Player to vary the way it reports the results of the matching. Which option is set by the key’s author.
In a Filtered sort, Entities that do and do not match the selected Features are sorted into two lists, Entities Remaining and Entities Discarded respectively.
In a Ranked sort, all entities are listed in the Entities Remaining panel (and the Entities Discarded panel is hidden). Entities are prefixed by their percentage match to the selected Features (when using the Any State matching method) or selected states (when using the All States matching method). (For more information on the matching methods, see the topic Lucid Matching methods above)
The Entities in a Ranked sort are ranked by their percentage match value. For example, if an Entity matches all the selected Features it will have a match value of 100% and will appear in the top rank of the Entities list. If another Entity matches half the selected Features (or States) it will have a match value of 50% and will be ranked lower in the list.
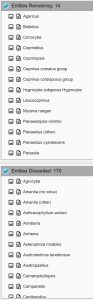
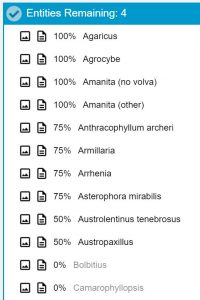
Automated Best and Prune
The Best and Prune Redundants
functions by default are only applied when you click the appropriate toolbar button.
However, you may automate these functions, so they are applied whenever a state is chosen. With these automated, after addressing each feature the Features Available list will be automatically pruned of redundant features.
To set Best and Prune Redundants to be automatically applied, check the Auto Best and Auto Prune from the Automate section of the settings page (if provided by the author).
If you need to choose several states from one feature before applying the Best and Prune functions, hold down the Control key while choosing the states. The automated functions will be paused until the control key is released.
Font Size (Display Size)
If you wish to change the size of the text displayed with the Lucid Player, use the browsers inherent font size/page zoom feature to increase or decrease the display. For most browsers using Ctrl + [+|-] keys will perform this function.

