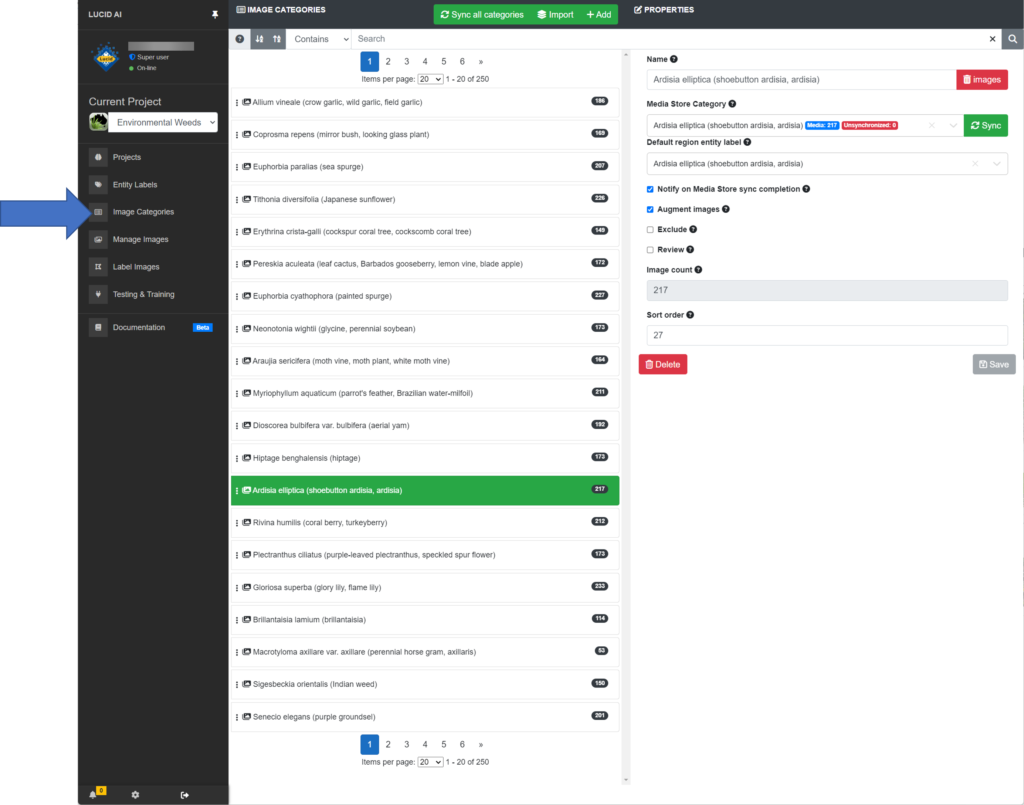
Image categories are a way of grouping related images together. They have no impact on the training or labelling of images. They essentially help organize large quantities of images in convenient way. For example, often users want to create image categories representing taxa they wish to train the AI to recognize, which is perfectly reasonable to do. Creating and naming categories that follow the naming of the entity labels in most cases is a logical approach, Lucid AI has in-built helpers that recognize this approach to help speed up the annotation of image regions.
Lucid AI image categories can be automatically created and synchronized from the categories found in the projects associated media store library or created on an individual basis.
Creating a new category

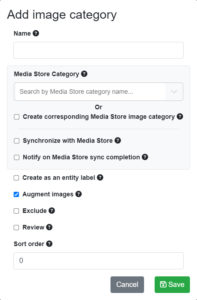
A new image category can be created by clicking on the Add category button. At a minimum a category requires a name. As outlined in the introduction to image categories you may wish to name your category based on a corresponding entity label, though this approach is completely optional.
You can also elect to associate a media store library category with your AI pipeline image category. If you do associate a media store library category to your AI pipeline category, then the images held in that media store library category can be synchronised across to your pipeline category.
Why link to a media store library category?
Your Media Store library is where all your images are stored and managed in the Lucid on-line universe. Storing and managing your media in a centralized way creates a single point of ‘truth’. It helps prevent duplicates and information such as captions, photographers, usage licences and security can all be applied once in an efficient manner. This media can then be associated with any number of projects such as creating an AI, used within a Lucid key or simply added to a fact sheet etc.
What if there are images I don’t want to use from the Media Store library category?
Your Media Store image library category may contain more images than you require or aren’t fit for training your AI. In these cases, simply mark the images as excluded from training – See the ‘Image options’ help topic for more information on how to do this.
Importing categories

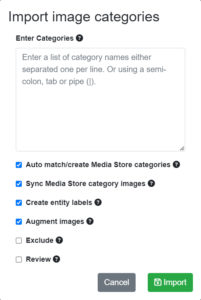
To save time you may wish to create a large number of categories quickly without having to enter them one at a time. For example, you may have a list of taxa exported from your Lucid key or in an Excel spreadsheet. To start the import process, click the Import categories button.
Copy the list of category names from your data source (e.g., text file, CSV file or spreadsheet) then paste them into the category import dialog. The category names must either be on separate lines or separated with a comma (,), semi-colon (;), tab, or pipe character (|).
Tip
Don’t worry if there are duplicate names entered. Duplicates will be automatically excluded from the import process.
Next, select your preference for the following category import options.
Auto match and attach to media store
If selected, when the category is created the media store library associated with your project will be checked for a corresponding category of the same name. If a match is found the media store library category will be linked and its images synchronized to the AI pipeline image category.
Augment images
If set any images added to the category, either manually or via media store library synchronization will be automatically augmented.
See the ‘Image augmentation’ help for more information.
Exclude from training
You can set an image category (all images contained within) as excluded from the AI training process, even if the images have been annotated with entity label regions. You may want to exclude a category to begin with, so you can check over the images and the labelling to ensure they are suitable for the goals of your AI. For example, your image category may contain many images that show multiple unwanted species (i.e., multiple labels need to be applied), don’t show the correct growth stage (e.g., flowers or fruit) that you are wanting to AI to train on. Or simply the images require more labelling than the default whole image label that is applied by default when the image was added to the category.
Sync all categories

When selected ‘Sync all categories’ triggers a background service to check your image categories that have a media store library category associated with them to re-synchronize with the media store. Re-synchronizing is a one-way process from the media store library category to the AI pipeline image category. For example, if a user deletes an image in the media store library category which was previous synchronized to the AI pipeline image category, this image would be removed, along with any labelling, from the AI pipeline image category. While any new images added to the media store library category would be added to the pipeline image category.
For large numbers of media store connected categories this synchronization process may take some time. You’ll will be automatically notified once this process has been completed.
Right click context popup menu
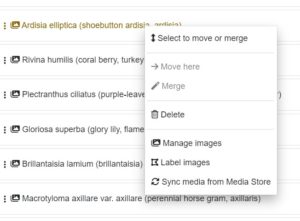
Right click on an individual image category item to trigger the popup menu.
Select to move or merge
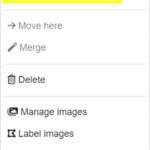
Selects the image category for a move or merge operation. The move operation is designed where drag and drop is not possible due to the desired drop position exceeding the current image category page size. A selected image category is indicted by its green background. Once an image category has been selected it the ‘Move here’ or ‘Merge’ are enabled and one of these operation can be performed.
Move here
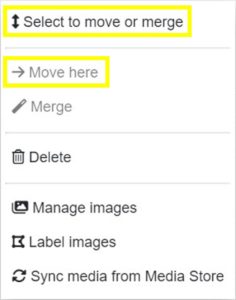
After selecting an image category you can move through the pages of image categories (if there are more than the page displays) and right click on an image category position where you would like to place the selected image category. A move confirmation dialog will be shown prior to the move being initiated.
Merge
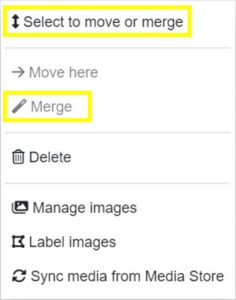
This options merges one image category into another. The selected image category images are essentially copied to the merge category and then deleted. A confirmation dialog is shown prior to the merge proceeding. There is no undo for this operation.
Delete
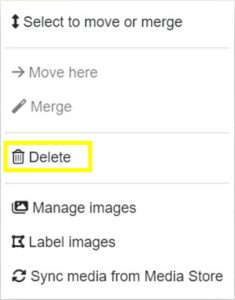
See ‘Deleting an existing category’ below for more information.
Manage images
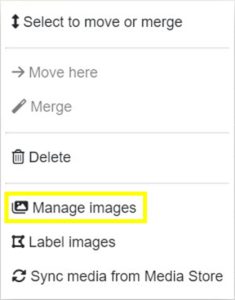
Opens this image category in image management mode where you can procced to view, delete or mark images as excluded. Or import additional images either from the Media Store library or from your device.
Label images
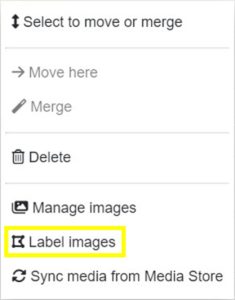
Opens this image category images in ‘labeling mode’ where you can annotate entity labels on the contained images.
Sync media from Media Store
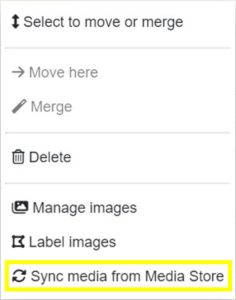
This option is only available if the image category has a linked Media Store category associated with it. If selected, a synchronization request is lodged to synchronize images contained in the Media Store category across to the image category. This process may take some time to complete. A notification will be sent once this has been completed.
Deleting an existing category
An image category can be deleted, but it is important to realize that any images contained within the category will also be deleted, along with any labels associated with those images.
Note
Any images held in the media store library will not be deleted, only the internal copy used by the AI pipeline will be deleted.
To delete an image category right click on it from the image category list and from the pop-up context menu choose the ‘Delete ‘{category name}’ category’ option. A confirmation dialog will be presented where the category deletion will only proceed, if confirmed.
Warning
There is no undo when deleting an image category. All images and their associated labels will be deleted.
Merge categories
If you find you need to merge two categories, for example, if your categories were based on scientific names and a subspecies was merged back to a species etc, then you can do this via the image categories list right click pop-up context menu. Firstly, select the image category you wish to merge to another by right clicking on it and selecting the menu option ‘Select ‘{category name}’ to move or merge’. Next, find the category to receive the other category images and right click on it. From the pop-up context menu select the ‘Merge category’ option. A merge confirmation dialog will be presented. If confirmed, all images, and their associated labels will be moved into the selected category and the other now empty category deleted.
Warning
There is no undo for the merge of two categories.
Searching and sorting categories
See Search Options help for additional information.

