- Scoring Entities by Features.
- Scoring Features by Entities.
- Scoring via the Spreadsheet view.
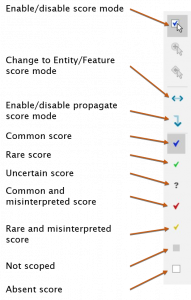
Notes on Scoring
- Multiple scores for states frequently occur; for example, some fungal species have more than one colour present and so all relevant colour states should be ticked (scored).
- In at least some cases, misinterpretations of states can exist. For example, in a number of species, a cursory glance may suggest that the substrates of moss and humus are common. This is not usually the case and a closer inspection will show that the species are growing on soil amongst litter, humus or moss. These situations can be dealt with by using the 'Common Misinterpreted Score'. I.e. Tick soil as present and moss/humus as Misinterpreted.
- A blank (Absent) score indicates that a particular state does not occur for that taxon. Where there is uncertainty, you should use the uncertain score "?".
- Since Lucid allows you to set up a hierarchy of Entities - such as Family, Genus, species - you can propagate scores to children under a specific parent by pressing Control (ctrl) key when you click to score in the score box for the parent. For more information on score propagation see the Lucid Builder score help.
To commence scoring make sure that the first species ‘darwinensis‘ is selected in the Entities window and then use the description for Camarophyllopsis darwinensis to fill in the tick boxes. The entry data for Camarophyllopsis darwinensis is given below with a suggested score in brackets beside each selected state.
Tip
By default, the large blue tick of Common Score will be active and can be left at this setting unless a different score is indicated.
Shape – convex to hemispherical (common)
Dominant color – pink and brown with pinkish tints (both scored as common); (This is not a good match, but suffices for the example.)
Surface texture – smooth (common)
Surface viscidity – dry (common)
Gills
Attachment to stem – bow-shaped or running down the stem (common)
Color – pink (common) Glutinous margin – absent (common)
Stem
Dominant colour – white to pale cream (common)
Surface texture – smooth to powdery (both these scores are common); sometimes hairy (rare)
Surface viscidity – dry (common)
Spores
Shape – sub-globose to globose (common)
Contents – hyaline (common)
Length range (micrometres) – (4.0-) 4.5-5.2-6.0 (use Numeric Scores, see further below for more details on this.)
Dimorphism – absent (common)
Ecology and Distribution
Habitat – monsoon forest or sclerophyll forest (both scored as common)
Growth habit – gregarious or caespitose (both scored as common)
Substrate – soil (common)
State distribution – NT Qld (both scored as common)
To insert the Spore Length Range, select its scores box. Any Numeric Score state can always be identified by the presence of a hash mark
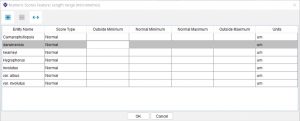
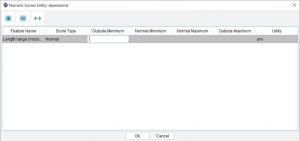
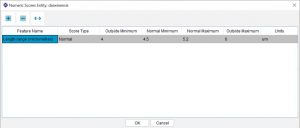
Tip
At any time, the key can be tested using the built in Player launch function. To access the function, select the Preview Key button on the main toolbar.
This will start a copy of the Lucid Player with the key automatically loaded and ready for use in your preferred web browser. Any aspect of the key can then be checked for its operation. For more information about the Lucid Player, see the Lucid Player Help.

