Applies to Matrix key projects
Additional commands available via the context pop-up menu. The context menu can be accessed by right clicking on an item (or an empty section) within the Feature Tree panel.
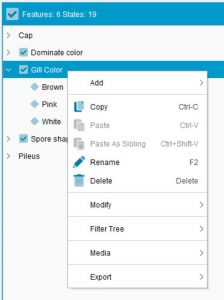
Add sub menu
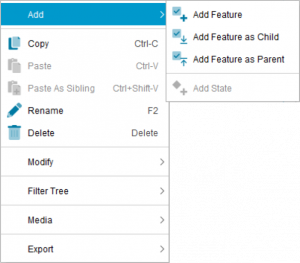
 Add Feature
Add Feature
Adds a new Feature to the the Feature tree.
 Add Feature as Child
Add Feature as Child
Adds a new Feature to an existing Feature as a child node. A Feature can only be added as a child node if it doesn’t contain any states.
 Add Feature as Parent
Add Feature as Parent
Adds a new Feature as the parent of the currently selected Feature.
 Add State
Add State
Adds a new State to the selected Feature. This option is only available where the selected Feature doesn’t already contain a Feature.
 Copy
Copy
Copies a selected Feature, State to the system clipboard. A copy of the item may then be pasted elsewhere in the Feature tree.
If a copied item has children, all descendents will be copied along with the selected item. If an item has scores or other properties associated with it (media etc), all scores and properties will remain associated with the copied item and will be pasted with it.
 Paste
Paste
Pastes a previously cut or copied item as a child of the selected item.
If a cut or copied item has children, all descendents will be cut or copied and pasted along with the selected item. If an item has scores or other properties associated with it (media etc), all scores and properties will remain associated with the item and will be pasted with it.
 Paste as sibling
Paste as sibling
Pastes a previously cut or copied item as a sibling of the selected item.
If a cut or copied item has children, all descendents will be cut or copied and pasted along with the selected item. If an item has scores or other properties associated with it (media etc), all scores and properties will remain associated with the item and will be pasted with it.
 Rename
Rename
Renames a selected item in the Features tree. The item will be placed into edit mode for renaming. Rename can also be invoked by pressing the F2 key.
 Delete
Delete
Deletes one or more selected Feature or State.
If the Builder Preferences option Prompt for confirmation during tree delete operations is checked, a Confirm Delete dialog will appear to confirm that the operation should go ahead. If Prompt for confirmation during tree delete operations is unchecked, the item will be deleted immediately without confirmation.
The selected item will be permanently deleted from the key. This operation cannot be undone.
Modify sub menu
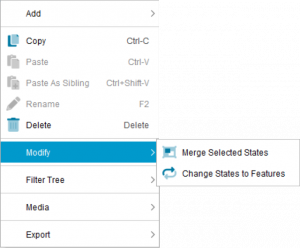
 Merge Selected States
Merge Selected States
This option will take the selected States (two or more) and merge them into one State. It is important to understand the effect this will have on the scoring the merged State will retain from the merging process.
If score data is present on the merging States the following rules will apply as to what score data will be retained for the merged State.
In order, the following score types will take priority and will be applied.
Present (common)
Rare
Uncertain
Not Scoped
Present (common), misinterpreted
Rare, misinterpreted
Absent
For example, if Agaricus had scores on the following feature:
Spore shape
globose
(Absent)
subglobose
(Rare)
ellipsoid
(Present)
If ‘globose’ and ‘subglobose’ were merged, the merged State would retain the ‘Rare’ score for the Entity ‘Agaricus’.
The selection order of the States is also important. The last selected State is retained for label purposes, but as described above the State score data is derived from the merging rules.
Warning
There is no undo for associated with merging States. Make sure you backup your key prior to performing this action, if you have scored your key.
 Change States to Features
Change States to Features
Converts all selected States of a Feature back to Features. That is the parent Feature is converted from a Multistate Feature back to a Grouping Feature.
TIP: All States of the Feature need to be selected before this option becomes available in the sub menu.
Warning
There is no undo for associated with Changing States to Features. The score data associated with the States that are converted to Features will be lost. Ensure you have a back of your key prior to performing this action.
Filter Tree sub menu
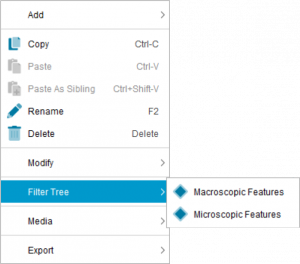
The options within the Filter Tree sub menu depend on what Feature Subsets have been created. All Feature Subsets will be listed as menu options. Each available Feature Subset can be toggled on or off by selecting or un-selecting the Subset within the menu. When a Feature Subset is toggled on, the Features scored for that Subset will be displayed, while non-scored Features for that Subset will be hidden. That is only Features that are scored in the selected Subsets will be displayed.
Tip
You can see that the Feature tree is filtered in the header section of the Features Panel, where (FILTERED) is added the Feature and State counts.
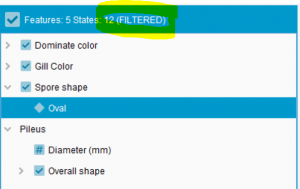
Media sub menu
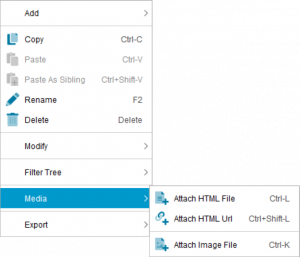
 Attach HTML File
Attach HTML File
Allows the attachment of a HTML (or PDF) file present within your keys Media folder to the selected Feature or State.
 Attach HTML Url
Attach HTML Url
Allows the attachment of a Url based resource (E.g. web page) to the selected Feature or State.
 Attach Image File
Attach Image File
Allows the attachment of an image(s) to the selected Feature or State. Multiple image files can be attached via the file browse dialog by using Ctrl (individual selection) or the Shift key (block selection).
Export sub menu
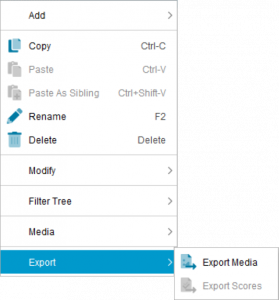
 Export Media
Export Media
Creates a Media List file containing references to all media associated with the selected Feature or State. The Media List file will be automatically saved to the same location as the key (I.e. Where the .lk5 file is located). The file name is automatically generated based on the tree path to the Feature or State and will include the selected items label.
See Media File help topic for more information.
 Export Scores
Export Scores
Creates a LIF3 file containing all the score information associated with the selected Feature and its States for all Entities. The Export Scores function can be initiated from the Feature or a State of the Feature. The LIF3 file will be automatically saved to the same location as the key (I.e. Where the .lk5 file is located). The file name is automatically generated based on the tree path to the Feature or State and will include the selected items label.
See the LIF3 help topic for more information.

