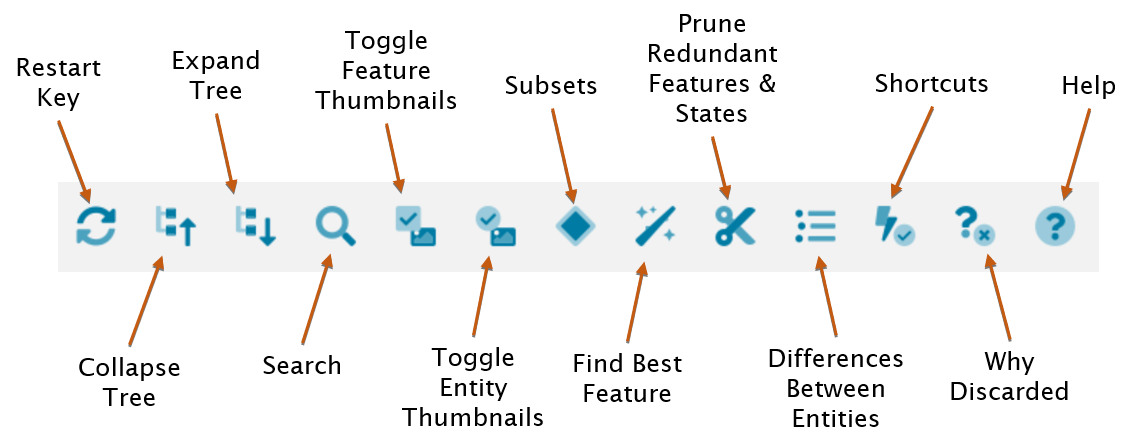
 Restarting a key
Restarting a key
At the end of an identification click the Restart button to reset the key for another identification. All features will be unchecked and the Features Chosen and Entities Discarded windows will be emptied.
If the subset option ‘Retain selected subsets on key restart?’ is unchecked, the Player will be restarted using the selected subset defined by the key author. If this option is checked, the key will restart using the current feature and entity subsets.
 Collapse Tree
Collapse Tree
When Features or Entities are arranged in hierarchical trees the open nodes can closed (collapsed) using the Collapse button. See Expanding and Collapsing tree items.
 Expand Tree
Expand Tree
When Features or Entities are arranged in hierarchical trees the closed nodes can opened (expanded) using the Expand button. See Expanding and Collapsing tree items.
 Search
Search
Find Features, States or Entities using the Search button. The search function operates within the selected panel (Features Available, Features Selected, Entities Remaining or Entities Discarded). See the Finding Features, States and Entities help topic.
 Toggle Feature Thumbnails
Toggle Feature Thumbnails
Show or hide the Feature and State thumbnails within the Features Available and Features Selected panels.
 Toggle Entity Thumbnails
Toggle Entity Thumbnails
Show or hide Entity thumbnails within the Entities Remaining and Entities Discarded panels.
 Subsets
Subsets
Filter the key with Subsets provided by the key author. Subsets can be for Features or Entities. Use them in any combination you prefer.
 Best
Best
Find the ‘Best‘ Feature to choose at any point in the identification. If you can’t answer the recommended ‘Best’ Feature, click again to find the next ‘Best’ Feature to answer. Using the Best option is the fastest way through the key to arrive at an identification. The ‘Best’ feature is recalculated after each choice you make.
 Prune Redundants
Prune Redundants
Removes any Features and/or States that no longer have an impact on the Entities Remaining list. For example, the remaining Entities may all be scored the same for a given Feature. Choosing States from this Feature wouldn’t differentiate between the Entities. Pruning redundant Features optimises your use of the key. See the Prune Redundants help topic for more information.
 Differences
Differences
Compare the differences between remaining Entities. The Differences function will help you determine an identification between closely related Entities.
 Shortcuts
Shortcuts
Quickly find powerful Features, based on the Entities Remaining, that when selected may reduce the possible Entities to a single item or just a few. If you can’t answer the recommended ‘Shortcut’ feature, click again for the next most powerful Feature. See the Shortcuts help topic for additional information.
 Why Discarded
Why Discarded
Determine why an Entity was discarded. See the Why Discarded help topic for more information.
 Help
Help
This opens the help documentation you are reading now.

