To produce a key that can be used outside the Lucid Builder it is necessary to deploy the key. A key can be deployed with the Lucid Player or to the Lucid Mobile Platform.
Deploying a key to the Lucid Mobile Platform requires the key to be submitted to the Lucid Team for packaging due to the nature of publishing mobile apps through the Google and Apple App Stores. See the Lucid Mobile Platform information page on Lucidcentral.org for additional details on this deployment method.
Deploying your key with the ‘regular’ Lucid Player, that is able to run off a USB, CD, Hard Drive or the Internet, can be done directly via the Lucid Builder. Once your key is ready for testing or release use the Key Deploy option found via the main menu Key…Key Deploy option.
Only a very minimal set of options are needed to be set before a key can be deployed. This tutorial will go through the most common deployment options. We highly recommend that you explore the numerous options that are available to set how your key is output and what features and options are set for the Player interface.
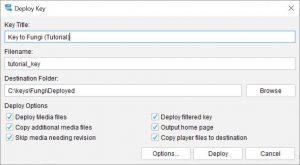
- Compiling a copy of your key data into a ready-only format and the score data into an encrypted form.
- Copies the media associated with the key to the destination.
- Packages the Lucid Player and help files to the destination.
- Creates a hosting web page that loads the Lucid Player and sets the correct connections and settings to the key data.
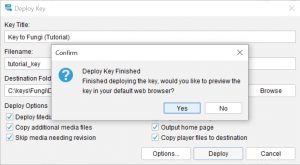
| Deploy Media files | If selected, will copy all directly attached media items as a part of the deployment process. You may wish to uncheck this option if, for example you have only made non-media related changes to the key and the media associated with the key is very large, this would speed up the deployment process by avoiding recopying the media. |
| Copy additional media files | If selected, will copy all media contained within the Media folder, that is not directly attached to the key. For example, support CSS, JavaScripts, images and other files that comprise the fact sheets and other materials. For example, you may not want to output these files each time, especially if there are a large quantity that may not have changed. |
| Skip media needing revision | If selected, excludes any directly attached media item that has been marked as needing revision. |
| Deploy filtered key | New to Lucid v4, the Lucid Builder allows you to filter your key using Subsets while constructing it. You can use the filtered state (currently selected subsets) to output as a 'sub key'. If no Subset is currently selected and the 'Deployed filtered key' is checked, then the whole key would still be output as a part of the deployment process. |
| Output home page | The Lucid Builder will output a templated home page that contains your key title, key description and key author details (set via the Key Properties panel) along with a link to open the page containing the Lucid Player and key. This is optional for displaying this additional information. The key loading page can be used directly without the need of a home page, if desired. |
| Copy player files to destination | If selected, outputs all the Lucid Player files needed to play your key. You may wish to uncheck this option if you have customised the Lucid Player and don't wish the customizations to be overwritten by the default Lucid Player files. |
The Options button on the Deploy dialog opens the Key Options dialog. The options contained within the Key Options dialog control everything regarding how your key will function and look in the Lucid Player. For example, Filtered or Ranked Entities, Tree view vs List view of Entities, the display of thumbnails to the language used in the Player.
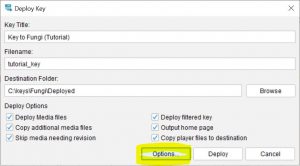
Tip
It is recommended that you choose an empty (newly created) folder when first deploying your key. This way you can easily see all files that have been output from the deployment process, making it much easier to copy them to a USB, or to your web server etc.

