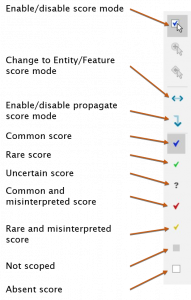
About Lucid scores
Multi-state features in Lucid may be scored using seven possible scores:
A more in depth explanation of each score type is available. Below outlines a summary of each.
Absent – the state does not occur in the entity.
Common – the state occurs commonly (or always) in the entity.
Rare – the state occurs rarely in the entity.
Uncertain – it is not known whether the state occurs in the entity or not
Common and Misinterpreted – the state does not occur in the entity, but it could be commonly misinterpreted that it does.
Rare and Misinterpreted – the state does not occur in the entity, but it could be misinterpreted that it does, though only rarely.
Not Scoped – all states of the feature are not scored and will not be scored for the entity.
Numeric features in Lucid may be scored using four possible scores:
![]() Numeric absent – the numeric feature does not occur in the entity
Numeric absent – the numeric feature does not occur in the entity
![]() Normal – the numeric feature occurs normally in the entity
Normal – the numeric feature occurs normally in the entity
![]() Misinterpreted – the numeric feature does not occur in the entity, but it could be misinterpreted that it does.
Misinterpreted – the numeric feature does not occur in the entity, but it could be misinterpreted that it does.
![]() Uncertain – the value for the numeric feature for the entity is not known.
Uncertain – the value for the numeric feature for the entity is not known.
Not Scoped – the numeric feature is not scored and will not be scored for the entity
Note
Normal, Misinterpreted and Uncertain numeric scores are set and distinguished via the Numeric Score Dialog not within the item trees.
Once a numeric Feature has been scored the icon changes to bold.
Scoring
Scoring multi-state features in the Features and Entities panels
![]() The simplest way to score entities and features in the Lucid Builder is to click the Enable Score Mode
The simplest way to score entities and features in the Lucid Builder is to click the Enable Score Mode ![]() button to the right of the Entities panel. If the currently active selected item is an entity, score boxes will appear in the Features tree; if the currently active selected item is a state, score boxes will appear in the Entities tree. At any time you can flip between scoring entities for a state, or states for an entity, by clicking on the Change Score Mode
button to the right of the Entities panel. If the currently active selected item is an entity, score boxes will appear in the Features tree; if the currently active selected item is a state, score boxes will appear in the Entities tree. At any time you can flip between scoring entities for a state, or states for an entity, by clicking on the Change Score Mode ![]() button.
button.
Tip
If a Feature node is selected in the Features tree instead of a state node, clicking on the Enable Score Mode button will place the Entities tree into score mode but no score boxes will appear. In this case, select a state in the Features tree. Similarly, if nodes of the Features tree are closed so no states are visible, clicking on Enable Score Mode with an entity selected will place the Features tree into score mode but no score boxes will appear. In this case, open nodes in the Features tree to display some states.
![]() When the Lucid Builder is placed in score mode, a series of buttons providing the different possible scores will appear to the right hand side of the Entities panel. Choose the appropriate score by clicking on one of the score buttons, then click on one or more score boxes in the Features or Entities panels.
When the Lucid Builder is placed in score mode, a series of buttons providing the different possible scores will appear to the right hand side of the Entities panel. Choose the appropriate score by clicking on one of the score buttons, then click on one or more score boxes in the Features or Entities panels.
Scores can be changed at any time, simply by choosing a different score and clicking on a scored box again.
Note that the Not Scoped score can only be applied to all states of a feature. If the Not Scoped score is selected, clicking on the score box for any state will set all states of the feature to Not Scoped. Conversely, if the states of a feature are currently coded using Not Scoped, giving any other score to one state will cause all other states to be given the Absent score.
 Score propagation
Score propagation
If your key has an Entity hierarchy it is possible to have the Lucid Builder propagate an applied score to a parent entity to propagated down to all the children. The score propagation option can be toggled on or off depending on your needs via the Propagate score mode button on the Score toolbar. Alternatively, if you only wish to enable score propagation temporarily you can hold down the Control (ctrl) key when you apply a score to a parent Entity.
Warning
Any score applied to the parent Entity, while Score Propagation is enabled, will overwrite any scores that have already been applied to the child Entities. You can override the propagated score with another score value at anytime. If you mistakenly override scores to child Entities use Undo (ctrl + z) to revert back to the original scores.
Scoring multi-state features in the Score Spreadsheet
Scoring in the Features or Entities trees provides a view of all state scores for one entity, or all entity scores for one state. The Spreadsheet Scoring panel allows you to see all scores arranged into a handy spreadsheet, with entities as columns and states as rows.
To use Spreadsheet score mode, click the Spreadsheet Scoring tab at the base of the tree panels.

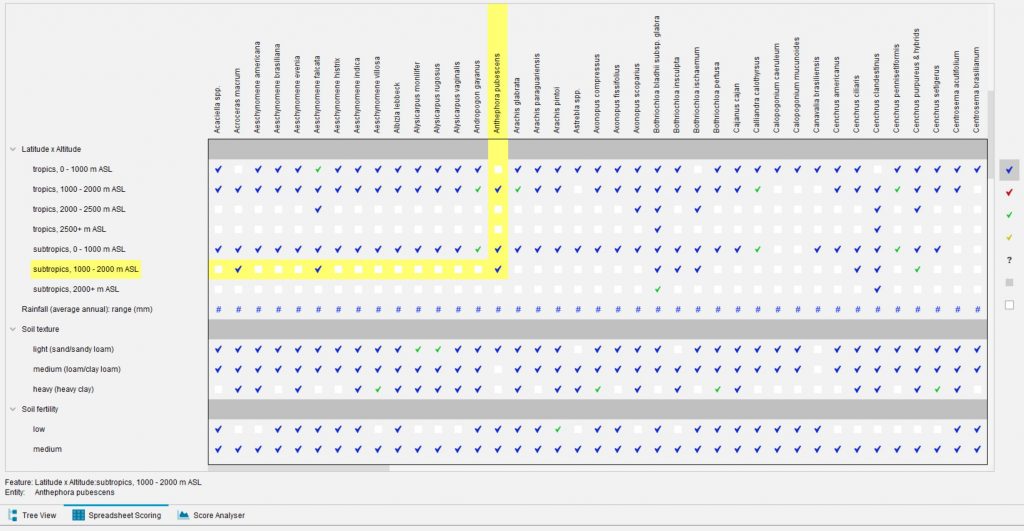
To score, select the scoring type needed from the scoring buttons to the right, then click the scoring box corresponding to the entity and feature you wish to score.
The feature list can be expanded or contracted by clicking the plus or minus buttons located next to the parent items or by using the expand all and collapse all buttons in the main toolbar.
Spreadsheet “bulk” Scoring
Where common scores apply to a number of entities listed next to each other or character states you can use “bulk score” functionality. Use the context menu (mouse right click) to mark the start cell, then move the pointer to the last cell across where you wish to apply the scores, you will see the range of cells to be scored highlighted pink, then click to score the cell. All cells between the selected cells will take on this new score value. This same technique can be also used to un-score or change scores in cells. It can also be applied across multiple rows. You can exit bulk scoring mode using the escape key.
Display settings in the Spreadsheet Scoring panel are set through the Builder Preferences dialog box.
See the topic Configuring the Lucid Builder for more information.
Scoring numeric features
In score mode in the Features or Entities trees or in the Spreadsheet Scoring panel, numeric features are shown with a hash symbol in the score box ![]() . Clicking on a numeric feature’s score box will open the Numeric Scores panel. In this panel, enter the values that the entity can have for the feature.
. Clicking on a numeric feature’s score box will open the Numeric Scores panel. In this panel, enter the values that the entity can have for the feature.
Four values may be entered – for the outside minimum, normal minimum, normal maximum and outside maximum. Think of the outside scores as rare ranges and the inside as a normal range. For instance, a plant may have leaves that are normally 10-20 mm long, but are occasionally as low as 8 mm or as high as 25 mm. In text, this is often written (8-)10-20(-25). In the dialog box, use 8 for Outside Minimum, 10 for Normal Minimum, 20 for Normal Maximum and 25 for Outside Maximum.
It is not necessary for all these values to be different. The following table gives some examples of valid scores:
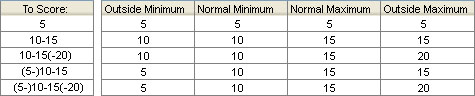
Note
Sometimes a taxon will need to be scored with a disjunct range. For instance, consider a plant that may have 5 or 10-15 petals. In this case, click on the Add Numeric Record button in the Numeric Features panel. A new row will be inserted into the Numeric Scores panel. Score the two (or more) disjunct ranges in separate rows:
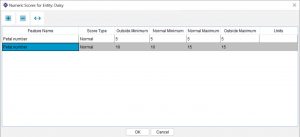
The Score Type column in the Numeric Scores panel can be used to assign numeric scores of type Normal, Uncertain and Misinterpreted.
Use Normal when the values entered are normal for the entity being scored. This is equivalent to the Normally Present and Rarely Present scores for a multi-state feature.
Use the Misinterpreted score type when you are scoring a numeric range for a Feature that may be misinterpreted as being present. For example, a key to insects may include a species that has very small antennae, but large antenna-like structures that could be misinterpreted by a user as being antennae. In this case record the length of the real antennae using a Normal numeric score, and record the length of the antenna-like structures using a Misinterpreted numeric score:

In this way, a key builder can preempt a mistake made by a user measuring the length of the pseudo-antennae instead of the real antennae.
Use the Uncertain score type to record that a value for a numeric feature is currently unknown.
For more information on the way Misinterpreted and Uncertain scores are handled in the Lucid Player, see How to use the Lucid scores.
Numeric Precision
It is recommend that you maintain a consistent precision level through the scoring of numerics. Take the following example,
Festuca occidentalis, with scored anther lengths of (1) 1.5 – 2.5 (3) mm
A user of the key enters the following value for the anthers in the Player of 0.5-0.6
Because of the difference between precision on the first compared anther value (1) for Festuca occidentalis, Lucid rounds the 0.5 to 1, leaving Festuca occidentalis in the entities remaining. If the precision level was set to (1.0) then no rounding would occur and Festuca occidentalis would be discarded as a match.

