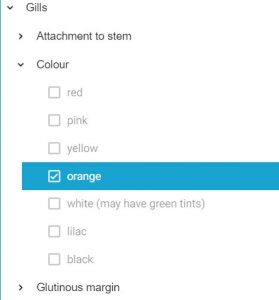Properties for key items (Features, States and Entities) and subsets are set using the Items properties tab at the left of the main panels.
Item ID
The Item ID is a unique value assigned by the Lucid Builder to every element within the key. This value is useful when posting keys to a Web Server where the value can be used, for example, to preselect feature states via a custom web interface (e.g. a mapping system). Or for allowing third party applications such as Fact Sheet Fusion to map by ID rather than a text label.
List view name
In Lucid, features and entities are often arranged into hierarchical trees. The name of any item in the tree will often be conditional on its position in the tree.
Thus, the name of the feature Overall Shape in the tree at left only makes sense because of its position as a child of Pileus.
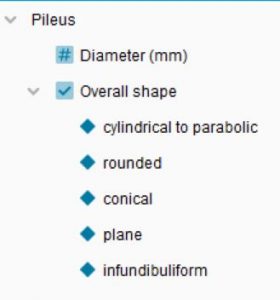
At times, it is necessary to break up and rearrange the trees in the Lucid Player, as when the features are arranged in the Best order, or when entities are displayed ranked by their match value. At these times the features and entities are displayed as a list rather than a tree. For this reason, items should sometimes be provided with List View Names as well as Tree View Names.
By default, the Lucid Player creates a List View Name by recording an item’s path in its tree. Thus, the Overall Shape feature above would have a default List View Name of Pileus: Overall Shape.
The List View Name box on the Items properties panel is used to provide an alternative name to the default name. In the case above an appropriate name may be Pileus shape.
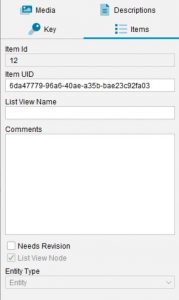
Note
List View Names for features only need to be provided for the lowest-level features - that is, those that have states as children or numeric feature nodes, since only these are displayed when the Player shows the feature in a list. Thus, the node Pileus above does not need a List View Name.
All nodes in the entities tree can be provided with List View Names, since all may be ranked in a list.
Item UID
The Item Universal Identifier (UID) is used for referencing the item in the Lucid Browser player and via JavaScript.
Comments
The Comments box is intended for annotating housekeeping comments to items. These comments are internal to the Builder and are not published with the key.
Needs revision
Check this box when the feature or entity is provisional and you intend to revise the data later (note that future releases of the Lucid Builder will include tools for finding and managing these items).
Feature Type
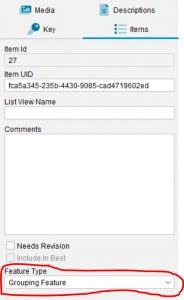
The Feature Type box displays and sets the type of Feature in the Features panel. There are four types of Features:
- Multi-state Features have states as children;
- Grouping Features have other Features as children;
- Numeric Features, that have no children and;
- Text Features used in Natural Language Description generation and is not output in the key for use within the Lucid Player.
The Feature type may be set at the time the Feature is added to the Features panel, or may be changed at any time via the Items property panel. A multi-state Feature may not be changed to a numeric or Grouping Feature until all its states have been removed. A Grouping Feature may not be changed to a multi-state or numeric Feature until its children have been removed. If a numeric Feature has been scored and is changed to a multi-state or Grouping Feature, its score data will be lost and cannot be retrieved.
List View Node
When the Lucid Player displays its features in a list rather than a tree, all multi-state and numeric features are listed but grouping nodes are not. On the entities side, however, there are no predefined rules for inclusion in the list. Therefore, when the entities panel is active, the List View Node checkbox appears and is used by the author of the key to specify whether an entity is to be included or excluded from the entities list. By default all entities added to the Entities tree are checked for inclusion in the entities list; un-check the checkbox if you wish the entity to be excluded from the list. Entities that are terminal in the entities tree (that is, entities without children) must be list view nodes; the checkbox for these nodes cannot be unchecked.
The List View Node checkbox is only available when an entity is selected.
Default Subsets
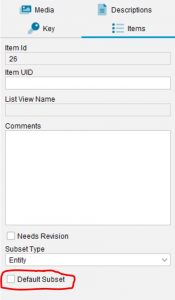
See the Subsets topic for more information.
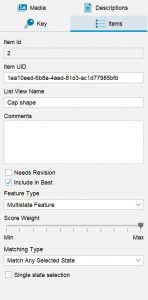
Include in Best
By default a multistate Feature is included in the Lucid Player’s Best algorithm. Instances where you have esoteric or difficult to answer Features you may wish to exclude them from being offered via the Best Function. In a large key with many Features excluding some Features can help speed up the Best algorithm on the Lucid Mobile Platform where some older devices may have under powered CPUs.
Tip
You can use the Key Reporter to reveal all Features excluded from Best.
Score Weight
The score weight setting modifies how the Feature is treated (weighted) in the Lucid Player’s Best algorithm. By default all Features are treated equally when calculating its rank within the list of Features available based on the Entities remaining. The ‘best’ feature (ranked first) is offered to the user for selection. By reducing the Features weight will cause the best algorithm to lower, not exclude, it’s ‘best’ ranking, while taking into account the weight settings of the other Features. For example, you may have a ‘powerful’ feature such as ‘Plant Family’ that is consistently offered as the ‘Best’ Feature to choose from, however your many of your keys users may not have this knowledge and will be forced to request the next best Feature. You can reduce the score weight of this so it may be ranked several orders down the ‘best’ rank and offered to the user as the best character when other easier Features have been exhausted.
Matching Type
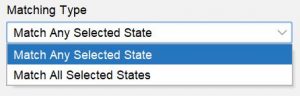
In older versions of Lucid Builder you needed to decide at a global level for your key how the Lucid Player treated multi selections of States within the same Feature. That is using the logic of AND (Match all states) or OR (Match any states).
Lucid4 now allows you to set the matching logic on a per Feature basis. This flexibility is particularly useful in diagnostic keys.
By default multi-state Features are set to use the ‘Match any states’ setting (OR logic).
Single state selection
By default the Lucid Player allows the user to select one or more of the States of a multi-state Features. Selecting the Single state selection option will set the Feature to allow only a single State to selected on the Feature. After the user selects a State of the Feature further selections are disabled. As shown in the example screen shot below.