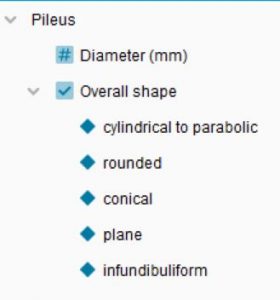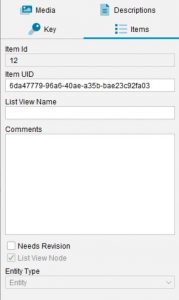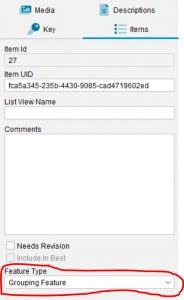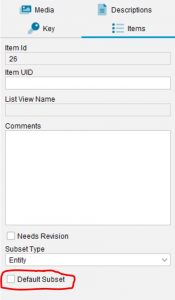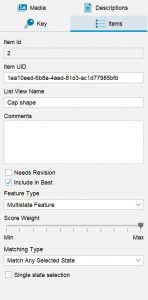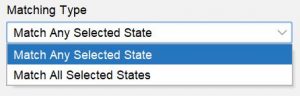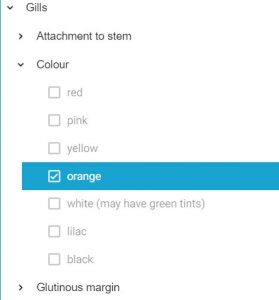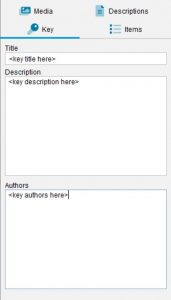Properties for media items (images and web pages) are set using edit and check boxes on the Media panel.
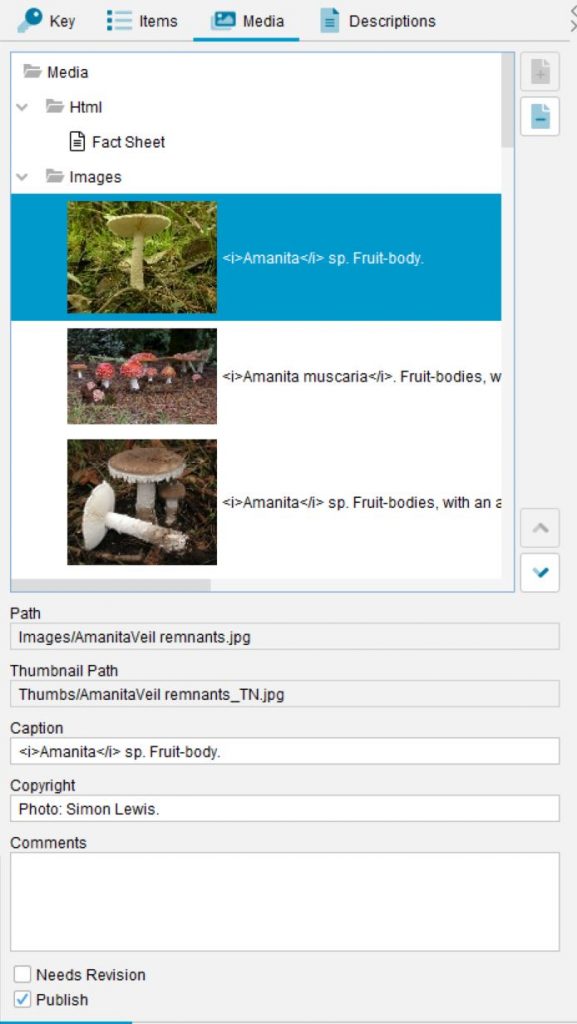
The properties are:
Path and Thumbnail path – Displays the name and file system path of the selected file (and of its thumbnail for image files). This is not editable, and is displayed to enable you to locate files in the file system
Caption – When an image is displayed at full size in the Lucid Player it is annotated with a caption. The caption is also used to refer to the image in a menu list of images, when several images are attached to one item.
Copyright When an image is displayed at full size in the Lucid Player it is annotated with a copyright attribution. Use this box to enter copyright information for the image. The copyright button can be used to insert the copyright symbol (©) before the text.
Comments – When an image is displayed at full size in the Lucid Player it may be annotated with comments. Use this box to enter the comment text.
Needs Revision – Check this to bookmark (for yourself and other key builders) that a media item needs to be revised later. Media items marked as needing revision can also be excluded from the key deployment process.
Publish – Check this to specify that the currently selected media item should be published when the key is deployed. This option is checked by default.