Applies to Matrix key projects
Arranging and managing items within the Features and Entities panel can be achieved by using standard operating system methods of Drag and Drop and Cut, Copy and Paste. The Lucid Builder will automatically prevent any movement of items that don’t match logical groupings or inbuilt rules that maintain data consistency.
Drag and Drop items
Items in the Features and Entities trees may be moved to new positions in the tree by dragging and dropping. An item may be dragged to any position within its tree as long as the following rules are not violated:
- A feature may not be dropped in a position where it would become the sibling of a state
- A state may not be dropped in a position where there is a sibling feature already present.
- Items may not be dropped as siblings of existing items with identical names
The Builder will confirm what you wish to do with the item(s) on the destination you have dropped to, via a confirmation dialog.
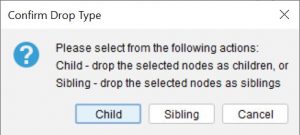
You may also drag and drop several items at a time:
- To select a contiguous range of items, select the first item then hold down the Shift key and select the last item in the range
- To select a non-contiguous range of items, hold down the Control key while selecting each item.
To drag a selection of items:
- on Microsoft Windows or Linux, click and drag using the left mouse button.
- on a Macintosh, hold down the Shift key while dragging.
Tip
You may only drag and drop a multiple selection if all the selected items are siblings.
Merge Drop
Merge Drop allows two items to be merged by dragging the merge item and dropping it onto a recipient item while holding down the Ctrl key.
Merge Drop has an important role to play when importing a key for merging, particularly for resolving conflicts after the import. These conflicts can often be resolved by manually merging items using Merge Drop.
Merge Drop can be used in the following ways:
- State merging: Dropping a state onto another state will result in scores of the dropped state being merged with the receiving state using the score merging rules defined under Import Merging. The receiving state retains its name and the dropped state is removed from its original position in the tree.
- Feature merging: Dropping a feature onto another feature will result in its states, and all scores for those states, being merged with the receiving feature. Dropped features must be of the same type as the receiving feature (that is, you may not merge a multistate with a numeric feature). In the case of multistate features, any states present in the dropped feature that are not present in the receiving feature are added to the receiving feature. Any common states have their scores merged using the score merging rules defined under Import Merging. The receiving feature retains its name and the dropped feature is removed from its original position in the tree.
- Entity merging: Dropping an entity onto another entity will result in the scores for both entities being merged together. The receiving entity retains its name and the dropped entity is removed from its original position in the tree.
Moving items using Cut, Copy and Paste
Items in the Features and Entities trees may be moved to new positions in the tree using the familiar Cut, Copy and Paste operations.
To cut or copy an item, select it by clicking on it with the mouse then either:
Choose Cut or Copy
from the Edit menu or right click context pop-up menu, or
Click the Cut or Copy buttons on the toolbar (see below), or
Use the keyboard shortcut Ctrl-C (copy) or Ctrl-X (cut)
To paste an item that you have copied or cut, select another item in the tree then either:
- Choose Paste as child or Paste as sibling from the Edit menu.
- Click the Paste as child or Paste as sibling buttons on the toolbar, or;
- Use the keyboard shortcut Ctrl-V.
Note
There are restrictions on where an item can be pasted in the tree. For example, a state cannot logically be pasted as a child of a feature that has other features as children, and a feature cannot be pasted in a position where it would become a sibling of a state. Accordingly, some menu options and buttons will be disabled depending on the positions in the tree where you are attempting the paste.
You may also paste several items at a time, by selecting multiple items before choosing Cut or Copy:
- To select a contiguous range of items, select the first item then hold down the Shift key and select the last item in the range.
- To select a non-contiguous range of items, hold down the Control key while selecting each item.
Note
You may only paste a multiple selection if all the selected items are siblings.

