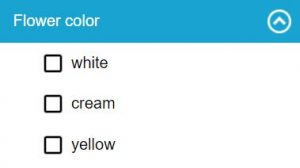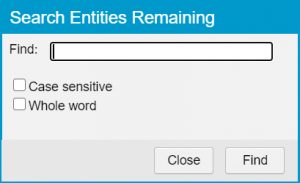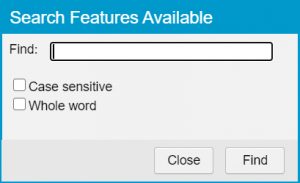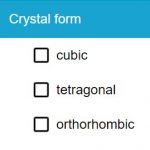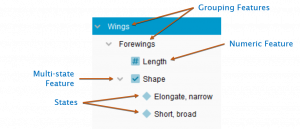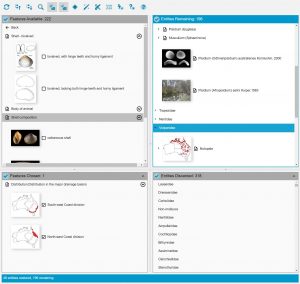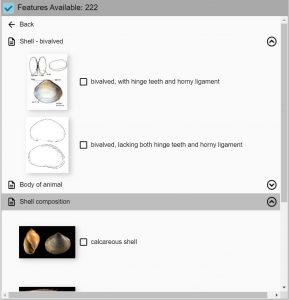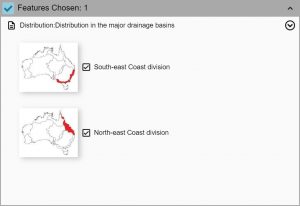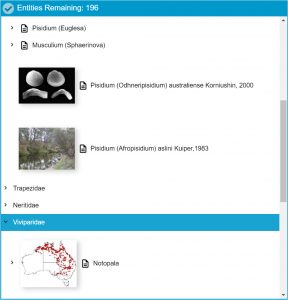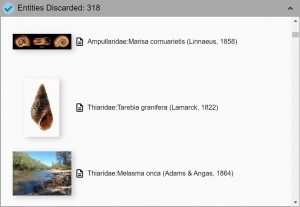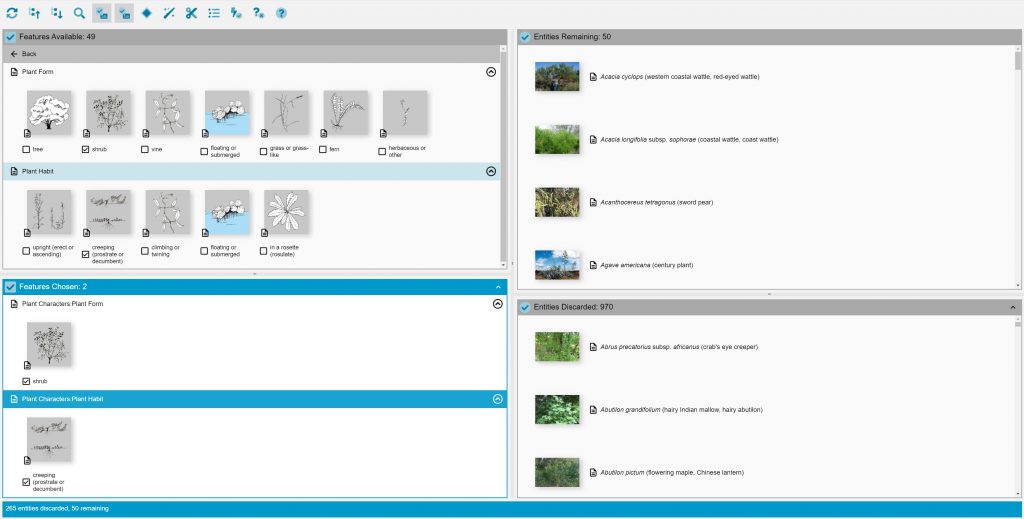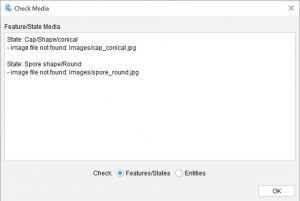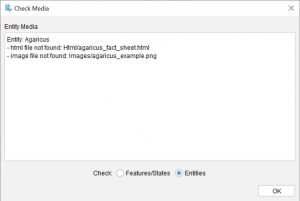In Lucid, all states in Features Available are provided with checkboxes. Choose a state by clicking on its checkbox. Entities that match the chosen state will remain in Entities Remaining; entities that do not match will be moved to Entities Discarded. The chosen state will also be displayed within the Features Chosen list.
Tip
In Lucid keys, you may choose more than one state for any given feature (unless the key author has used a single selection feature type). For instance, if a key has a feature Flower colour with states white, cream, yellow, red, and blue, you may be unsure whether to choose the states white or cream for your specimen. In this case, choose both states. In normal identification mode, Entities Remaining will list all entities with white or cream flowers.