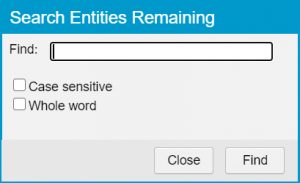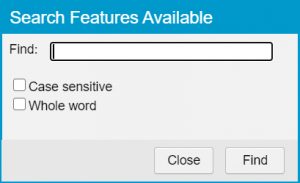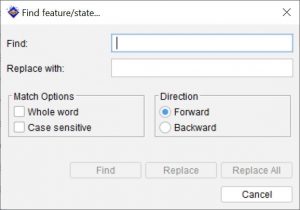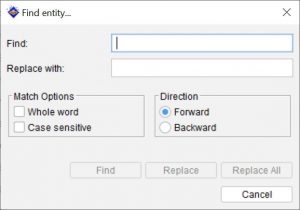To search for a Feature or State, activate one of the Features panels (Features Available or Features Chosen (if visible)) by clicking within it or its header bar, then choose the search option on the toolbar.
To search for an entity, activate one of the Entities panels by clicking within it or its header bar, then choose the search option . on the toolbar.
Within the Search dialog, type the text to search for in the Find text box. Click the Find button to initiate the search. If Case sensitive option is checked, the search will be case-sensitive (that is, an item called Item will not be found if the search text is item). If the Whole word option is checked, the search will match only whole items (that is, an item called Item One will not be found if the search text is Item or One).
The Find function can also be invoked using the keyboard shortcut Ctrl+F or the Find… button on the main toolbar.
Tip
The browser also has a find text within the current web page option. Using this option will find text displayed on the page, however it won't find text within a closed feature or entity nodes as this data has not yet been loaded, where as the search option provided by the Lucid Player will.