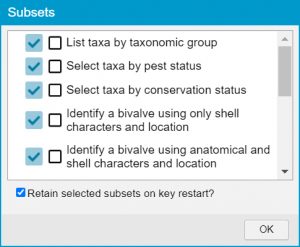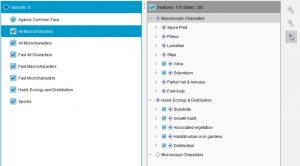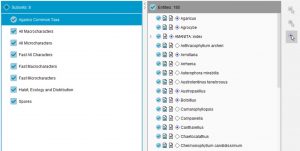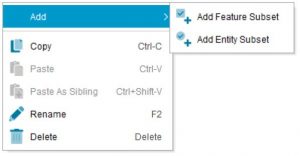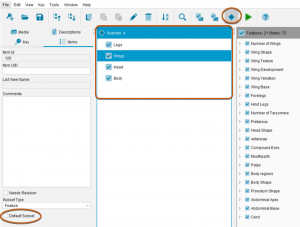Subsets are groups of Features or Entities pre-defined by the author of the key.
For example, Feature Subsets in a key to beetles may allow you to restrict Features Available to display only wing features and head features, or all simple and easily observed features. Entity Subsets may allow you to restrict the Entities panels to display only the beetles in a particular taxonomic subgroup, or only common species.
Subsets are particularly useful for keeping Features Available and the Entities panels free of unnecessary items. For example, if you have a key to plants and your specimen has no fruits, it is useful to remove all fruit features using subsets. Functions such as Best will be more useful if you restrict Features Available to show only Features that it will be possible to address.
To choose a Subset (if the key’s builder has specified subsets in the key), open the Subsets list by clicking the Subsets button on the toolbar.
Note
You may choose more than one subset.
If you are using subsets and need to keep the same subsets when you restart the key, make sure that the Retain selected subsets on key restart? option is checked. If this item is unchecked, subsets will be set back to show all features and entities when the key is restarted.