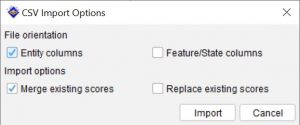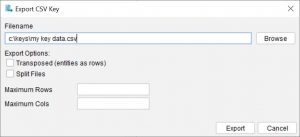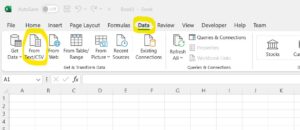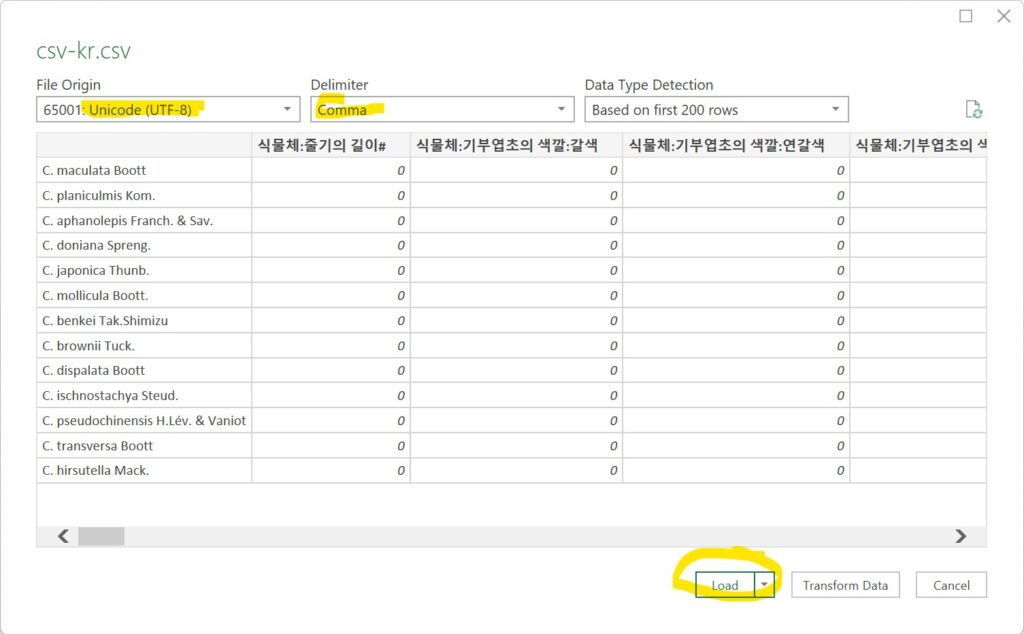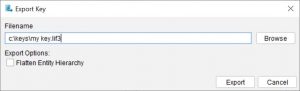Applies to Matrix key projects
Keys exported as LIF files from the Lucid2 Builder can be imported into the Lucid Builder using LIF (Lucid Interchange Format) files. A LIF file is a simple text file with sections for the different data elements (Feature and Entity lists, multistate and numeric score data, and multimedia attachments).
Note
The LIF file includes references to the directories holding media (html and image files) for the original key. If you have moved the key after creating the LIF file, you may need to modify the path for each of the five media directories. Open the file in a standard text editor, search for "[..Multimedia Directories..]" and edit the media references, changing the path in each reference to an appropriate path for the folder that holds the media:
[..Multimedia Directories..]
Sounds "C:\Program Files\Lucid\My key\Sounds\"
Images "C:\Program Files\Lucid\My key\Images\"
Macros "C:\Program Files\Lucid\My key\Macros\"
Text "C:\Program Files\Lucid\My key\HTML\"
Video "C:\Program Files\Lucid\My key\Video\"