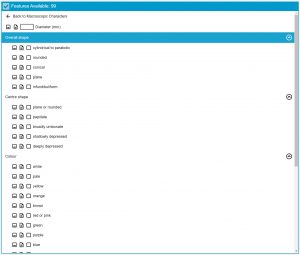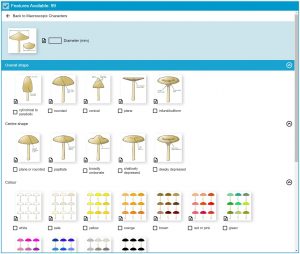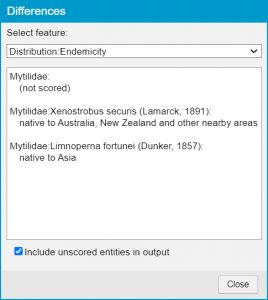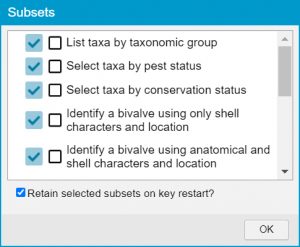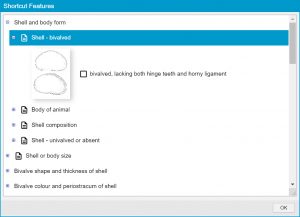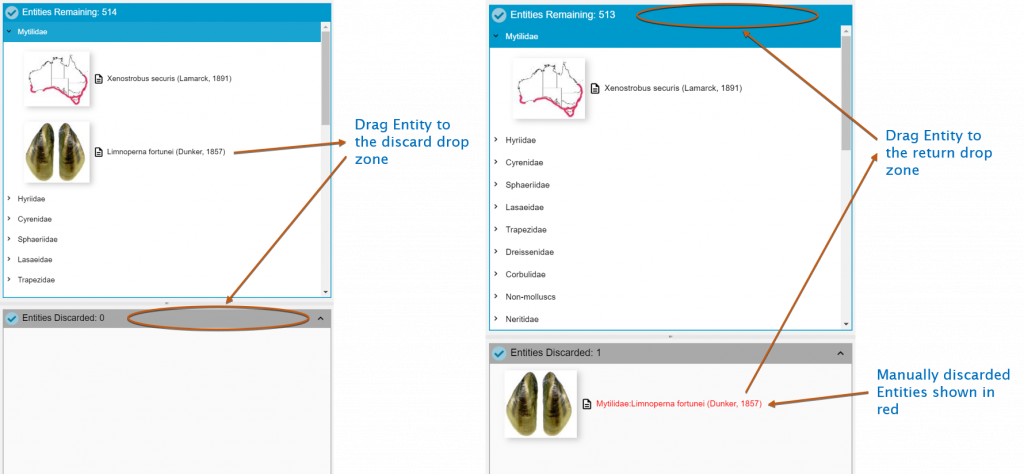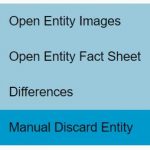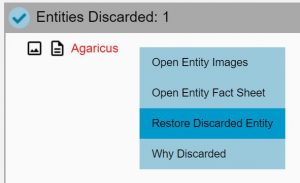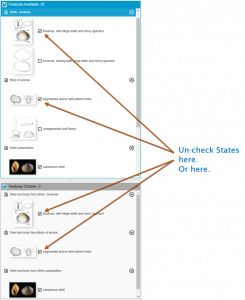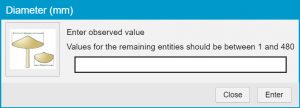At the end of an identification click the Restart button located on the toolbar to reset the key for another identification. All Features will be unchecked and the Features Chosen and Entities Discarded windows will be emptied.
If the Subset option ‘Retain selected subsets on key restart?’ is unchecked, the Player will be restarted using the selected Subset defined by the key author. If this option is checked, the key will restart using the current selected Feature and Entity Subsets.