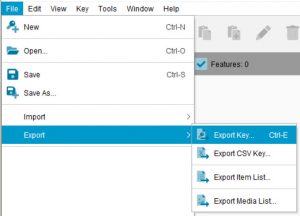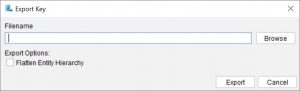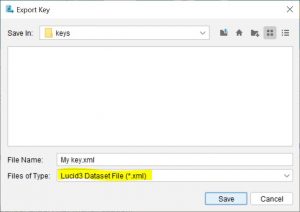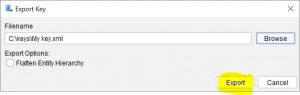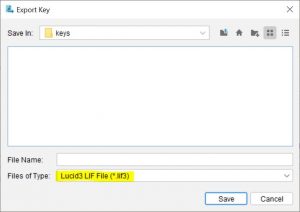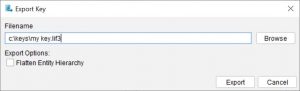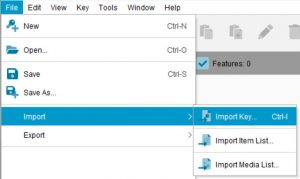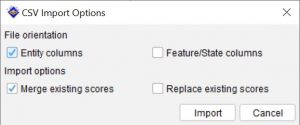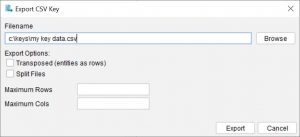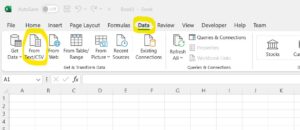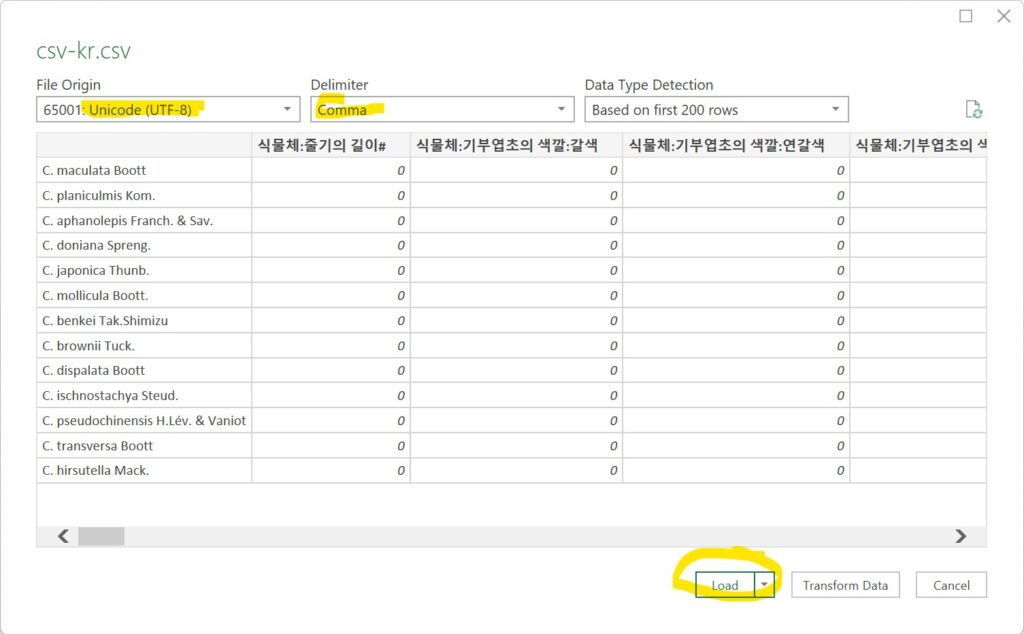First Loading the Builder
The first time the Builder loads you will be asked to define a workspace folder. This workspace folder will be where your preferences and other settings for the Lucid Builder and Player will be stored.
By default the Builder will suggest a ‘Lucid’ folder within your user profile folder. You may choose any location and folder name you desire, however the folder must be accessible and allow reading and writing. If the folder is deleted the stored preference will be lost and the Builder will ask you to define a new workspace.
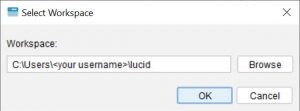
Preferences
The Preferences panel allows some aspects of the Lucid3 builder to be configured to your own specifications. The Preferences panel is accessed by selecting Builder Preferences from the Edit menu.
Preferences are arranged under four tabs – General Operations, Item Trees, Scoring, and Spreadsheet Scoring.
General Operations
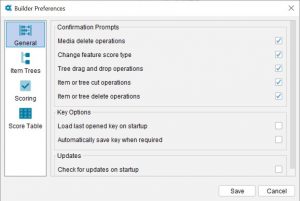
Key Options
Load last opened tree on startup
Check this to ask the Builder to automatically open the key that was open in the Builder when it was last shut down. This option is particularly useful if you work for a considerable time on one key.
Automatically save key when required
Certain operations within the builder require the key to be saved prior to the action being performed, such as Key Preview. If this option is checked the Builder will automatically perform the save operation before the action is taken.
Confirmation Prompts
Item or tree delete operations
Check this to ask the Builder to prompt with a warning dialog when an item in the Features or Entities trees is being deleted. By default, the Builder will warn of this operation, as a deletion operation cannot be undone. See the topic Deleting items in the Feature and Entity trees for more information.
Media delete operations
Check this to ask the Builder to prompt with a warning dialog when a media item is to be deleted. By default, the Builder will warn of this operation, as a deletion operation cannot be undone.
Item or tree cut operations
Check this to ask the Builder to prompt with a warning dialog when an item in the features or entities tree is being cut. See the topic Moving items using Cut, Copy and Paste for more information.
Tree drag drop operations
Check this to ask the Builder to prompt with a warning dialog when an item in the Features or Entities trees is dragged from one location and dropped to another. By default, the Builder will warn of this operation. See the topic Moving items using drag and drop for more information.
Changing feature score type
Check this to ask the Builder to prompt with a warning dialog when a feature score type is being changed using the menu items Change feature into a numeric feature or Change feature into a multistate feature. By default, the Builder will warn of this operation, as score data associated with the feature will be lost if the change is in error. See Feature type in Setting Properties for Items for more information.
Updates
Check for updates on startup
Check this option if you want the builder to check with Lucidcentral.org for a new update. An Internet connection is required for this option.
Item Trees
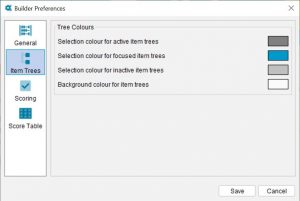
Tree Colours
Selection colour for focused item trees
Sets the background label colour for the selected item within the active tree panel.
Selection colour for active item trees
Sets the colour used to highlight the selected item in the active tree panel. For example, items selected but focus has changed within the tree to a context menu.
Selection colour for inactive item trees
Sets the colour used to highlight the selected item in the inactive tree panel.
Background colour for item trees
Sets the background colour for the tree panels (active or inactive).
Scoring
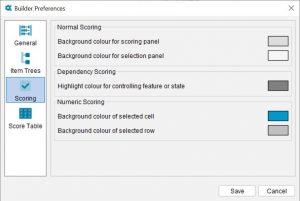
Normal Scoring
Background colour for selecting panel (normal scoring)
Sets the background colour of the panel (features or entities) that holds the selected item currently being scored, when scoring multistate features.
Background colour for scoring panel (normal scoring)
Sets the background colour of the panel (features or entities) that holds the items with score boxes currently being scored, when scoring multistate features.
Dependency Scoring
Highlight colour for controlling feature or state (dependency scoring)
Sets the highlight colour of the controlling feature or state for which dependencies are being set.
Numeric Scoring
Background colour of selected row (numeric scoring)
Sets the background colour of the currently active row in the Numeric Scoring window.
Background colour of selected cell (numeric scoring)
Sets the background colour of the currently active cell in the Numeric Scoring window.
Score Table (Spread Sheet Scoring)
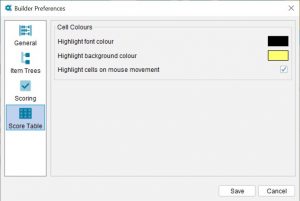
Highlight font colour
Sets the font colour for highlighted row and column headers in the Scoring Spreadsheet.
Highlight cells when the mouse moves
Check this to set the Spreadsheet Scoring panel to display highlighted tracks to the current cell. On a slow computer, this may unduly slow down scoring operations.
Highlight background colour
Sets the background colour for highlighted row and column headers in the Scoring Spreadsheet.