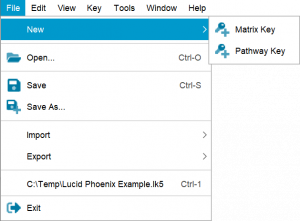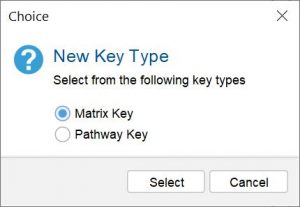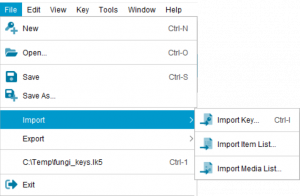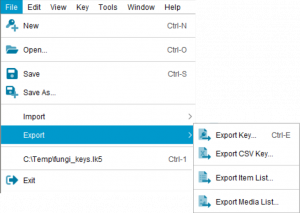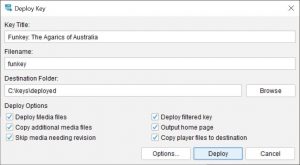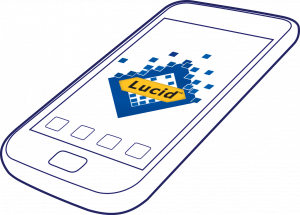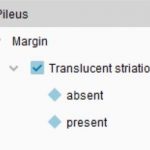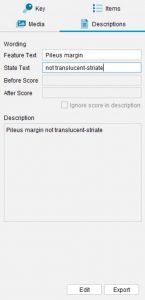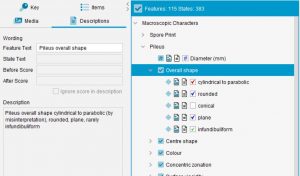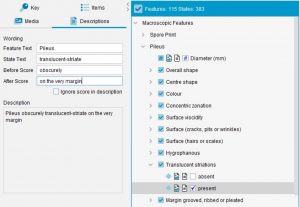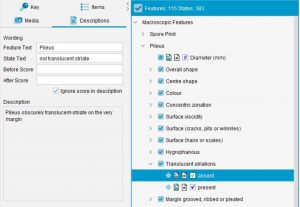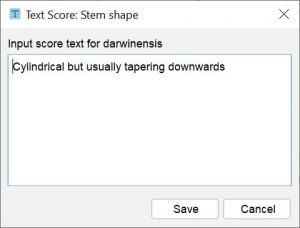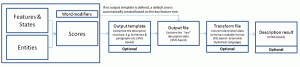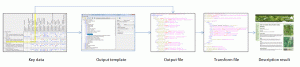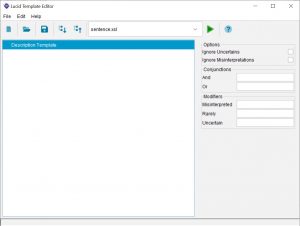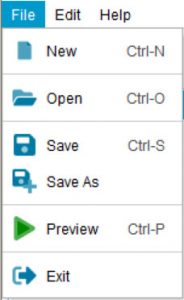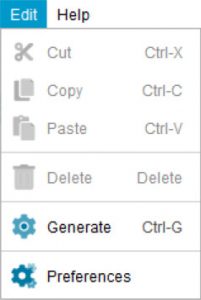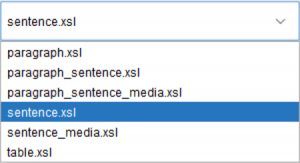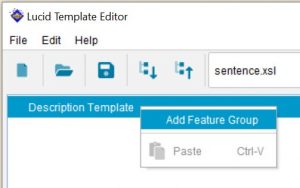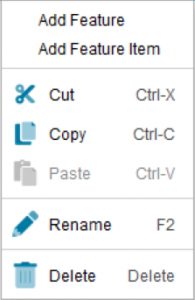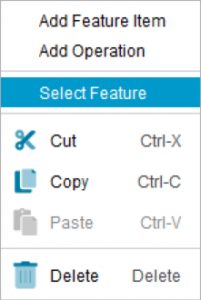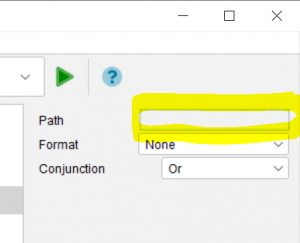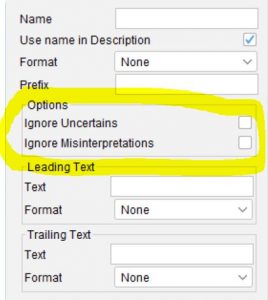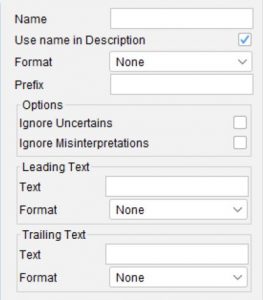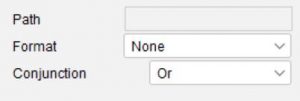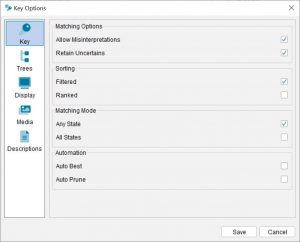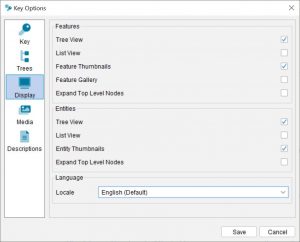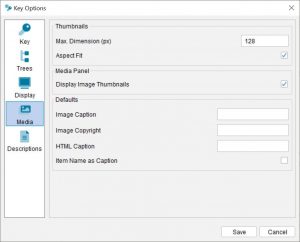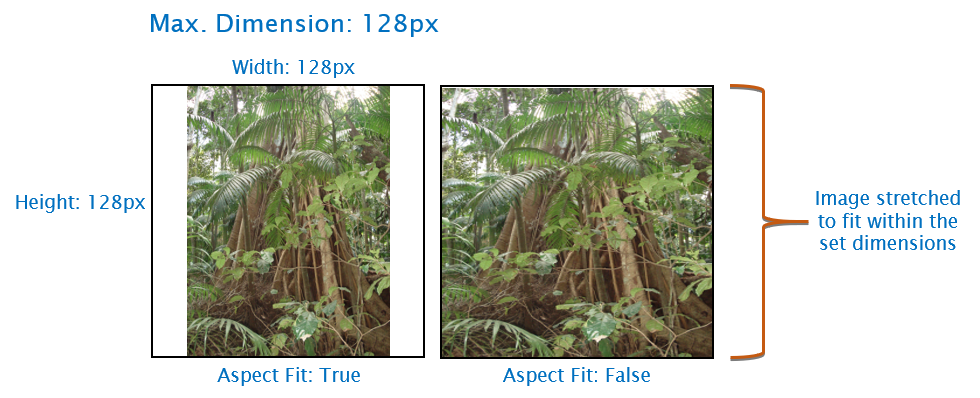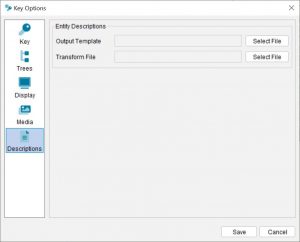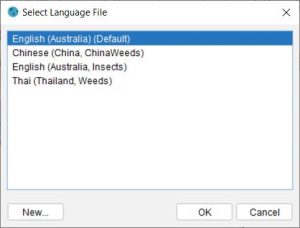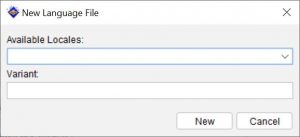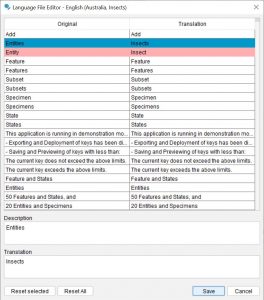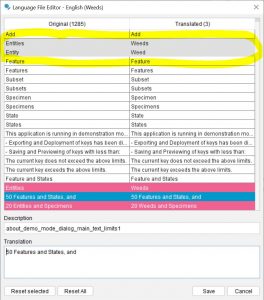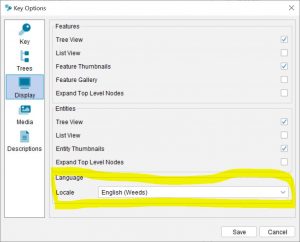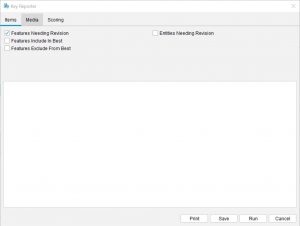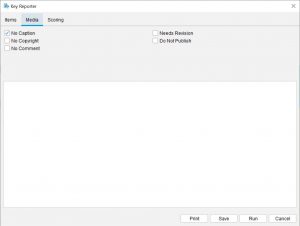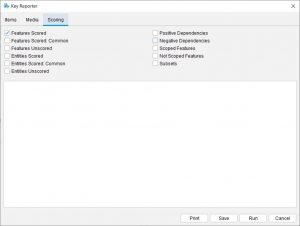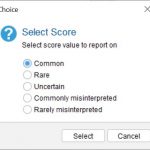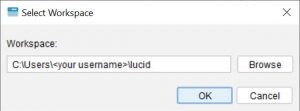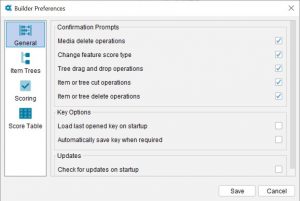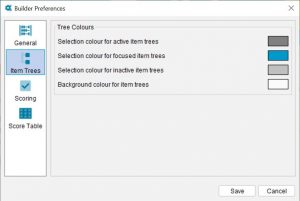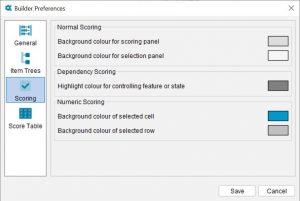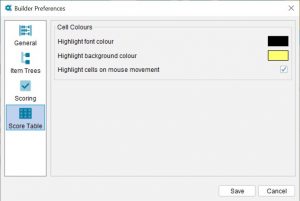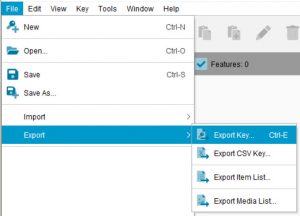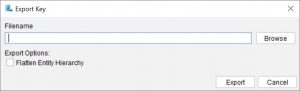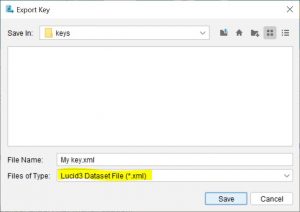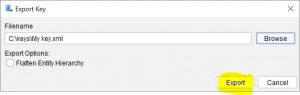All edit operations for features, states and entities can be performed by selecting the appropriate item from the Edit menu. The menu items Cut, Copy, Paste, Paste as sibling, Rename, Delete, Toggle feature type (multi-state or numeric) and Change Feature to State can also be accessed by right clicking on a selected item and choosing from the pop-up menu (see further below for the additional commands available on this menu).
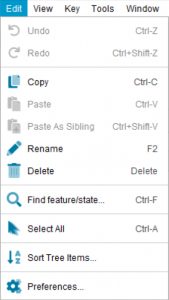
 Undo
Undo
Undoes the last edit operation. See Undoing and Redoing edits for more information.
 Redo
Redo
Redoes the last edit operation. See Undoing and Redoing edits for more information.
 Cut
Cut
Cuts a selected feature, state or entity to the system clipboard. The item may then be pasted elsewhere in its tree.
If the Builder Preferences option Prompt for confirmation during tree cut operations is checked, a Confirm Cut dialog will appear to confirm that the operation should go ahead. If Prompt for confirmation during tree cut operations is unchecked, the item will be cut immediately without confirmation.
If an item to be cut has children, all descendents will be cut along with the selected item. If an item has scores or other properties associated with it (media etc), all scores and properties will remain associated with the cut item and will be pasted with it.
 Copy
Copy
Copies a selected feature, state or entity to the system clipboard. A copy of the item may then be pasted elsewhere in its tree.
If a copied item has children, all descendents will be copied along with the selected item. If an item has scores or other properties associated with it (media etc), all scores and properties will remain associated with the copied item and will be pasted with it.
 Paste
Paste
Pastes a previously cut or copied item as a child of the selected item.
If a cut or copied item has children, all descendents will be cut or copied and pasted along with the selected item. If an item has scores or other properties associated with it (media etc), all scores and properties will remain associated with the item and will be pasted with it.
 Paste as sibling
Paste as sibling
Pastes a previously cut or copied item as a sibling of the selected item.
If a cut or copied item has children, all descendents will be cut or copied and pasted along with the selected item. If an item has scores or other properties associated with it (media etc), all scores and properties will remain associated with the item and will be pasted with it.
Note
Rules in the Builder prevent feature items from being pasted at logically inappropriate positions in the features tree. For example, a state may not be pasted at a position where it would become a child of an item that already has other features as children, and a feature item may not be pasted into a position where it would become a sibling of a state. If the selected item cannot receive the cut or copied item, the Paste as child option will be unavailable.
 Rename
Rename
Renames a selected item in the Features or Entities tree. The item will be placed into edit mode for renaming. Rename can also be invoked by pressing the F2 key.
 Delete
Delete
Deletes one or more selected Features, States, Entities or Subset.
If the Builder Preferences option Prompt for confirmation during tree delete operations is checked, a Confirm Delete dialog will appear to confirm that the operation should go ahead. If Prompt for confirmation during tree delete operations is unchecked, the item will be deleted immediately without confirmation.
The selected item will be permanently deleted from the key. This operation cannot be undone.
Warning
If an item to be deleted has children, all descendents will be deleted along with the selected item.
 Find feature/entity
Find feature/entity
Finds an element within the selected Entity or Feature tree.
 Select All
Select All
Selects all items in the currently selected tree.
 Sort tree items
Sort tree items
Sorts items in the entities or features trees alphabetically. For more information on sorting options see the topic Sorting items in the feature and entity trees.
 Preferences
Preferences
Provides options for configuring the Builder to suit your work practices.